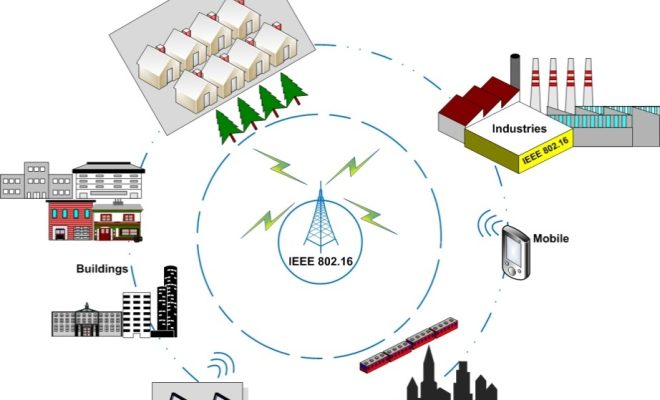How to Restart a Chromebook

Chromebooks are popular devices because of their lightweight, simple design, and fast processing speed. However, like any electronic device, they may experience minor glitches that require a restart. A restart can also help in resolving some performance issues. Here is how to restart a Chromebook.
Method 1: Using Power Button
1. Locate the power button on your Chromebook. It is usually located on the right side of the keyboard or on the side of the device.
2. Press the power button and hold it down for a few seconds. This will force your Chromebook to shut down.
3. Wait for a few seconds and then press the power button again. This will turn on your Chromebook, and it will start up as usual.
Method 2: Using Keyboard Shortcuts
1. If your Chromebook is still responsive, press and hold the “Power” button (located on the keyboard) for three seconds.
2. You should see a pop-up menu on the screen. Click on “Restart” to initiate the restart process.
3. Wait for a few seconds for the Chromebook to shut down and then restart.
Method 3: Using the Settings Menu
1. Click on the “Settings” icon located in the lower right corner of the screen.
2. Scroll down to the bottom of the menu and click on the “Advanced” button.
3. From the “Advanced” menu, click on the “Restart” button.
4. Wait for a few seconds for the Chromebook to shut down and then restart.
Conclusion
Restarting a Chromebook is a simple process that can help resolve minor performance issues. Remember, it’s important to save any open documents or files before restarting your Chromebook to avoid data loss. Also, restarting a Chromebook doesn’t erase any data on the device. By following these methods, you can quickly and easily restart your Chromebook, making your device work smoother and faster.