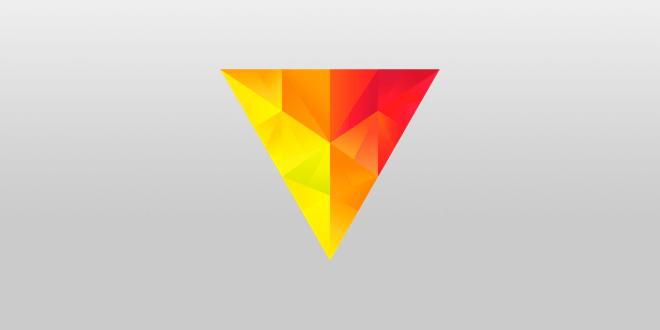How to Reset Mouse Settings

The mouse is an essential tool for any computer user, and it can be quite frustrating when the mouse settings are not working as they should. Sometimes the settings can be accidentally changed and cause problems for users. In this article, we will discuss how to reset mouse settings to their original configuration.
Step 1: Open the Control Panel
The first step to resetting the mouse settings is to open the Control Panel. You can do this by clicking on the Start Menu and selecting Control Panel. It can also be accessed by using the Windows key + X on your keyboard.
Step 2: Click on Mouse options
Once you are in the Control Panel, you need to select the Mouse option. In some cases, you may need to navigate to the Hardware and Sound section before you can click on the Mouse option.
Step 3: Reset Mouse Settings
After you have clicked on the Mouse option, you will see a new window with different settings for your mouse. Here you can customize your mouse settings and preferences. However, if you want to reset everything back to their defaults, you need to click on the “Reset to Defaults” button.
Step 4: Apply Changes and Close
After you hit the reset button, you will be asked to apply changes to the default settings. Click on “Apply” then “OK” to close the window.
Step 5: Check Mouse Settings
You can verify that your settings have been reset by testing out the mouse. Try clicking and scrolling with your mouse to ensure that everything is working as it should. If you are still experiencing issues, you may need to troubleshoot further.
In conclusion, resetting your mouse settings is a simple process that can help solve issues with your mouse. Follow the steps outlined above, and you will have your mouse back to its original state in no time. If you continue to have issues after resetting your mouse settings, you may need to seek further technical assistance.