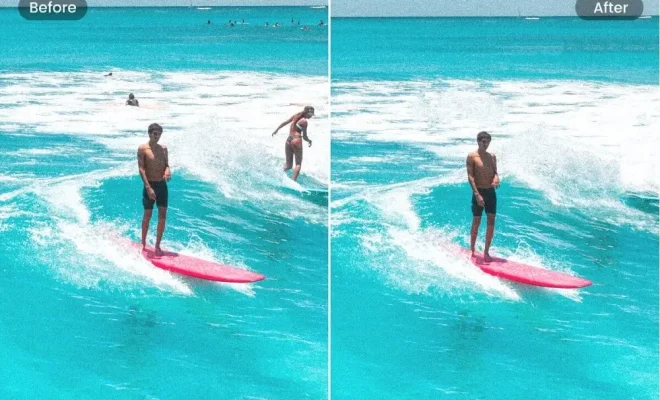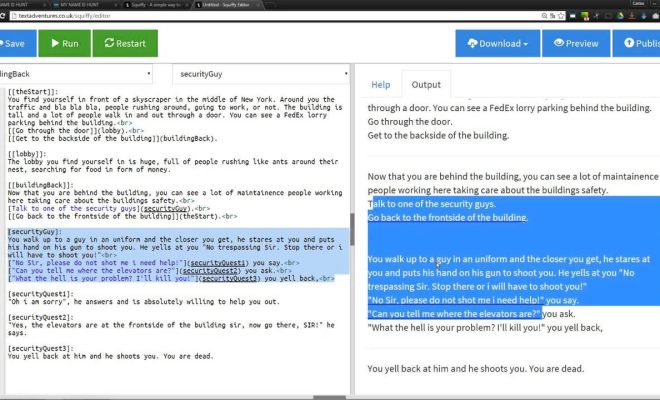How to Reset Administrator Password in Windows 11
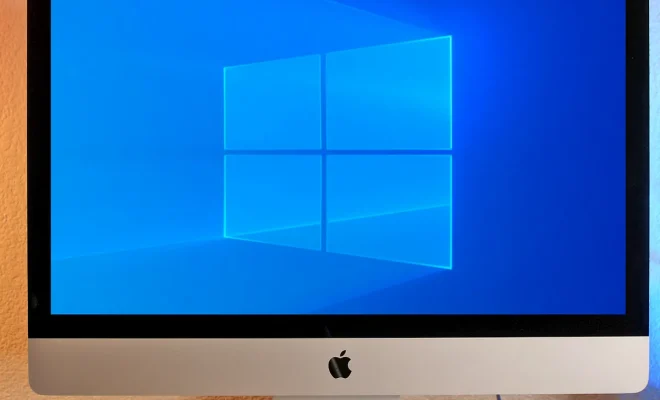
Windows 11 is a powerful operating system that is designed to handle complex systems easily. However, there may be times when you forget the administrator’s password, which can be a frustrating experience. In such cases, you will not be able to access your system or install new software unless you reset the administrator password. Here are the steps you can take to reset the administrator password in Windows 11.
Boot Windows 11 in Safe Mode
The first thing you need to do is to boot your system into safe mode. Safe mode allows you to access your system with limited functionality, which makes it an ideal environment for resetting your Windows 11 administrator password. To boot into safe mode, follow these steps:
1. Press and hold the Shift key while clicking on the Power button on the login screen.
2. Select Restart your PC.
3. After the restart, click on Troubleshoot, then Advanced options, and then Startup Settings.
4. Click on the Restart button, and then press the number 5 key to enter Safe Mode with Networking.
Reset Administrator Password Using Command Prompt
Once you have booted into safe mode with networking, you can proceed to reset the administrator password using the Command Prompt. To do this, follow these steps:
1. Press the Win+R keys simultaneously to bring up the Run box.
2. Type cmd and press Enter.
3. In the Command Prompt window, type the following command: net user administrator *
4. Windows will prompt you to type a new password for the administrator account.
5. Hit Enter to confirm your new password.
6. Restart your PC, and then log in to Windows 11 with your new password.
Reset Administrator Password using Windows Password Reset Tool
If you find the above steps daunting or complicated, you can use a password reset tool to reset the administrator password quickly. One of the popular tools is the PassMoz LabWin which allows you to reset or remove your account’s password without data loss. It is a simple-to-use program that is suitable for beginners, yet powerful enough to overcome complicated systems. Here are the steps to follow:
1. Download and install the PassMoz LabWin on an accessible PC.
2. Insert a USB drive or DVD/CD and Choose a Media type to create a recovery disk.
3. Proceed to burn the ISO onto the selected media and insert it into your locked PC.
4. Boot your locked PC to access the boot menu and select the recently inserted bootable media.
5. Choose your locked account and select the “Reset Password” Button.
6. After resetting the password, restart the PC, and log in to your Administrator account.
Conclusion
Resetting the administrator password in Windows 11 is pretty straightforward as outlined in this article. As a Windows 11 user, you must remember the importance of using a reliable password that is easy to remember but difficult to guess. Setting up a password hint or preparing a password reset disk can also be a helpful measure to back you up in case you forget your password.