How to Remove Malware From Your PC
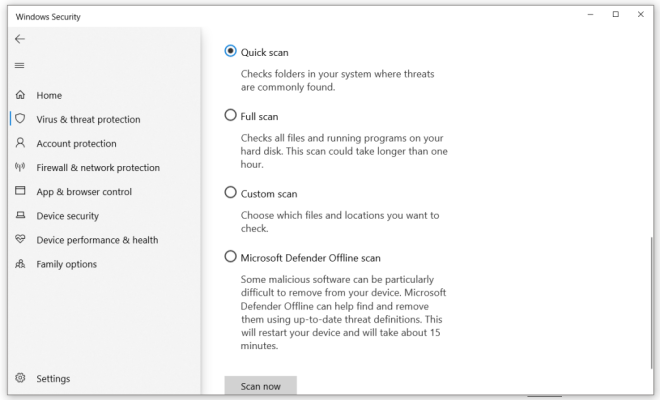
Malware, or malicious software, is any software created to harm your computer or gain unauthorized access. It could be disguised as a simple program, an email attachment, or even a link on a website. Keeping your PC clean from such attacks is essential to safeguard your data and protect your privacy. In this article, we will discuss various steps to remove malware from your PC effectively.
Step 1: Enter Safe Mode
First and foremost, disconnect your computer from the internet and reboot it in Safe Mode.
– For Windows 10 and Windows 8:
– Press and hold the Shift key while selecting Restart from the Start menu.
– For Windows 7 and earlier versions:
– As your computer starts up, press the F8 key repeatedly until the Advanced Boot Options menu appears, then choose Safe Mode with Networking from the list.
In Safe Mode, only necessary system programs run, making it harder for malware to operate.
Step 2: Delete Temporary Files
Once you’re in Safe Mode, delete any temporary files using Disk Cleanup utility as some malware may hide there.
– For Windows 10, search for “Disk Cleanup” in the start menu and run the program.
– For Windows 7 and earlier versions, open My Computer or Computer > right-click on C: drive > select Properties > click Disk Cleanup.
Step 3: Download Malware Scanner
You’ll need a reliable malware scanner to remove infections. Some reputable scanners include Malwarebytes Anti-Malware, Avast Free Antivirus, and Norton Power Eraser. Download one of these scanners on another device and transfer it via a USB drive to your infected PC.
Step 4: Run a Malware Scan
Install and update the malware scanner before running a full system scan. Follow any prompts provided by the malware scanner for best results. Some software may require you to restart your PC after the scan to finish the removal process.
Step 5: Fix Browser Settings
Malware often alters your browser settings – for example, by changing your homepage or adding toolbars. So, after removing the malware, check and fix your browser settings.
– For Google Chrome:
– Click the three vertical dots in the top-right corner > select Settings > click Advanced at the bottom of the page > Under “Reset and clean up,” click Restore settings to their original defaults > Click Reset Settings.
– For Mozilla Firefox:
– Click the three horizontal lines in the top-right corner > select Help > Troubleshooting Information > click Refresh Firefox.
– For Microsoft Edge:
– Press Alt+F on your keyboard > click Settings > click Reset settings on the right-hand side of the pane > Click Restore settings to their default values.
Step 6: Regularly Update Software and Practice Safe Browsing Habits
To avoid future malware infections, keep all software up to date, especially your operating system and antivirus software. Be cautious when downloading files or clicking links from unknown sources. If you receive an unexpected email with attachments or links, thoroughly check to make sure it’s legitimate before opening any attached files or clicking any links. Avoid using public Wi-Fi networks that may expose your computer to potential threats.
Conclusion:
Removing malware from your PC can seem intimidating, but with the right tools and steps in place, you can effectively protect your data and maintain a malware-free system. Regular software updates and safe browsing habits play a crucial role in keeping your PC secure against malicious software. Stay vigilant and take prompt action if you suspect any malware infection.





