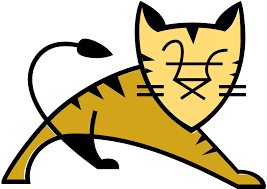How to Remove Attachments From Messages in Outlook
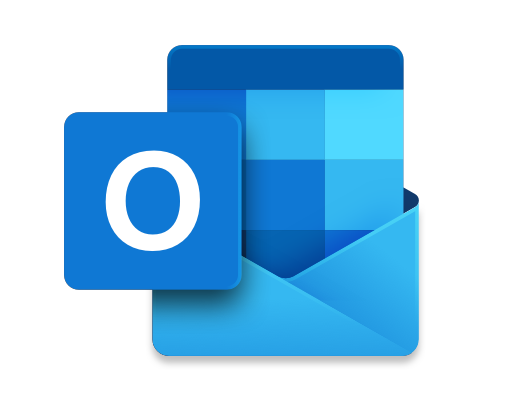
Outlook is one of the most popular email clients used by people all over the world. It provides a number of features to its users, one of which is the ability to send and receive email attachments. However, users often face the issue of mailbox size limit, which can be overcome by removing the attachments from the messages. Here is a step-by-step guide on how to remove attachments from messages in Outlook.
Step 1: Open Outlook
The first step to removing attachments is to open Outlook. Once you are in Outlook, go to the folder that contains the message containing the attachment(s) you wish to remove.
Step 2: Select the Message
Select the message in which the attachment(s) are located. Once the message is selected, you will see a preview of the message in the reading pane.
Step 3: Click on the Attachments Icon
Next, click on the attachments icon located in the reading pane. This will open the attachments list.
Step 4: Select the Attachment
From the list of attachments, select the attachment(s) that you wish to remove. Once you have selected the attachment(s), click on the Remove button located at the bottom of the list.
Step 5: Save Changes
After removing the attachment(s), you will be prompted to save the changes to the message. Click Yes to save the changes.
Step 6: Compose Email
Once the changes have been saved, you can compose your email as usual and send it without the attachment(s).
Conclusion
Removing attachments from messages in Outlook is a simple process that can help you manage your mailbox size and organize your emails efficiently. By following the above-mentioned steps, you can easily remove attachments from your Outlook messages and avoid any storage issues that may arise due to huge email attachments.