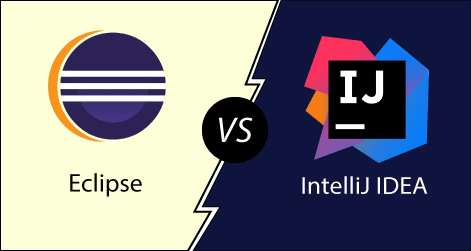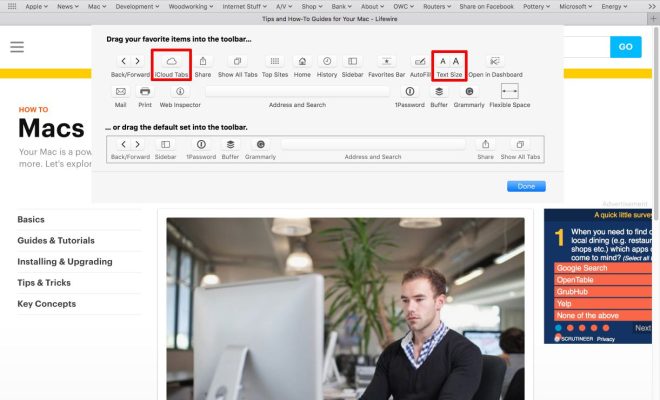How to Print Multiple Email Messages in macOS Mail
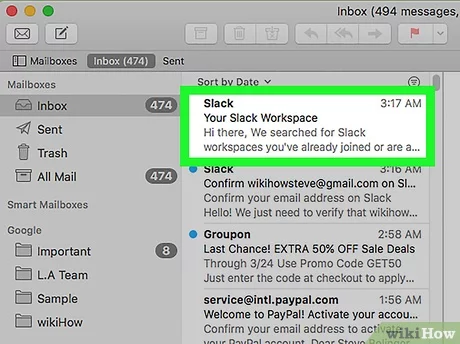
Printing multiple email messages in macOS Mail is a useful feature that can save time and effort for people who need to print a large number of emails. Fortunately, macOS Mail comes with a built-in feature that allows you to print multiple email messages in one go. In this article, we will guide you on how to print multiple email messages in macOS Mail.
Step 1: Open macOS Mail The first step is to open macOS Mail on your computer. Once you have opened Mail, select the emails that you want to print. You can select multiple emails by holding down the Command key and clicking on each email.
Step 2: Click on the File Menu After selecting the emails that you want to print, click on the “File” menu in the top left corner of your screen.
Step 3: Click on “Print” From the drop-down menu, select “Print” to open up the printing options window.
Step 4: Choose Your Printing Preferences Once you have opened the printing options window, you can choose your preferred printing preferences. You can choose the printer that you want to use, the number of copies that you want to print, and the layout of the pages.
Step 5: Select the Pages You Want to Print If you want to print only a specific page or pages of the email, you can select the pages that you want to print. You can choose to print all pages, the current page, or a range of pages.
Step 6: Click on “Print” Once you have selected your printing preferences, click on the “Print” button at the bottom of the window to start printing your emails.
Conclusion Printing multiple email messages in macOS Mail is a simple and straightforward process. By following the steps outlined above, you can quickly and easily print multiple emails in one go, saving you time and effort. So, the next time you need to print a large number of emails, use this feature to make the process more efficient.