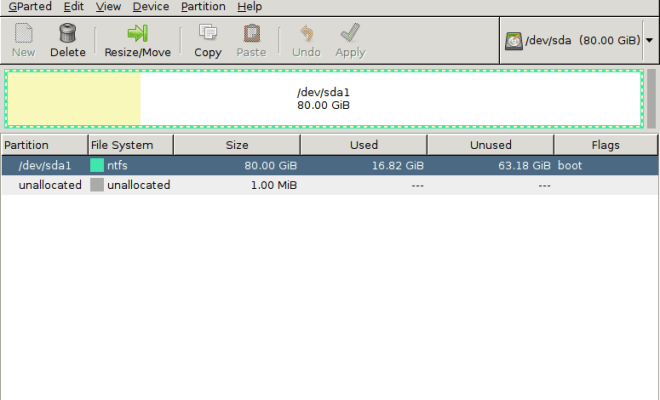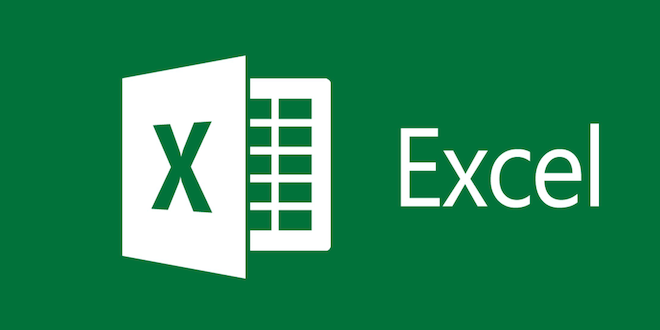How to Open Disk Management From Command Prompt

Disk Management is one of the important tools in the Windows operating system that allows you to manage all the disks connected to your computer. In Windows, you can access Disk Management through the Control Panel or by using the Run dialog box. But did you know that you can also open Disk Management from the Command Prompt? In this article, we’ll show you how.
Opening Disk Management from Command Prompt can be useful if you want to automate certain tasks or if you don’t have access to the graphical user interface (GUI) of the Windows operating system. By using the Command Prompt, you can access Disk Management and perform various disk-related tasks with just a few commands.
Here are the steps to open Disk Management from Command Prompt:
Step 1: Press the Windows Key + R on your keyboard to open the Run dialog box.
Step 2: Type in “cmd” and press Enter to open the Command Prompt.
Step 3: In the Command Prompt, type “diskmgmt.msc” and press Enter.
Step 4: The Disk Management window will open.
That’s it! You have successfully opened Disk Management from Command Prompt. You can now use Disk Management to perform various disk-related tasks such as creating partitions, formatting disks, changing drive letters, and more.
It’s worth noting that to perform certain tasks in Disk Management, you may need to run the Command Prompt as an administrator. To do this, right-click on the Command Prompt icon and click “Run as administrator.” You will then be prompted to enter your admin credentials before the Command Prompt opens.
In conclusion, opening Disk Management from Command Prompt can be a useful technique for managing your computer’s disks, especially if you prefer using the command line over the GUI. By following the steps outlined in this article, you can easily open Disk Management from the Command Prompt and access its various tools and features.