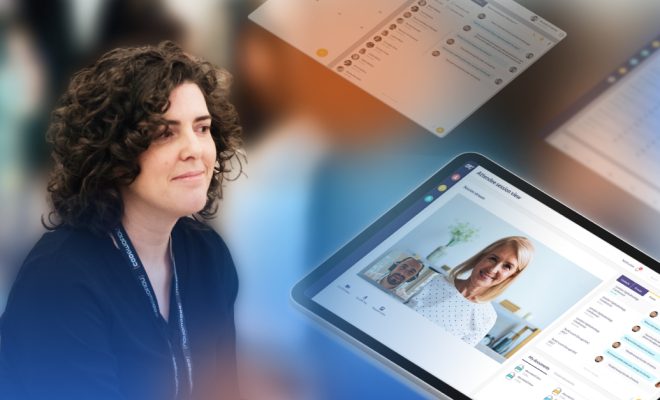How to Modify Text Size in the Safari Browser on a Mac
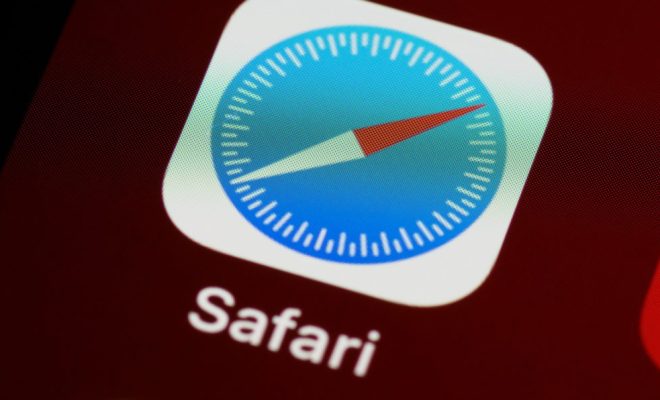
Safari is the default web browser on macOS, and it offers a wide range of customization options to make your browsing experience more comfortable. One of the most important adjustments you can make is to modify the text size, which can help you read more easily, reduce eye strain, and improve overall accessibility. Here’s a step-by-step guide on how to modify text size in Safari on a Mac.
Method 1: Using the Zoom Feature
The easiest way to modify text size in Safari is to use the built-in zoom feature. Here’s how to do it:
1. Open Safari on your Mac.
2. Navigate to the website you want to view.
3. Click on the “View” menu in the top menu bar.
4. Click on “Zoom In” or “Zoom Out” as needed to adjust the text size. You can also use the keyboard shortcuts “Command +” and “Command -” to zoom in and out, respectively.
5. Alternatively, you can use the “Zoom Text Only” feature to zoom in on the text specifically. To do this, hold down the “Option” key while zooming.
Method 2: Using the Reader View
Another way to modify text size in Safari is to use the Reader View feature. This feature strips away all the extraneous elements of a webpage, leaving only the main text and images. Here’s how to use it:
1. Open Safari on your Mac.
2. Navigate to the website you want to view.
3. Click on the “Reader” button in the left-hand side of the address bar. Alternatively, you can click on “View” in the top menu bar and then select “Show Reader”.
4. Once in Reader View, you can adjust the text size by clicking on the “Aa” button in the left-hand side of the address bar. This will give you a slider that you can use to adjust the text size.
Method 3: Using System Preferences
If you want to make a more permanent change to the text size in Safari (as well as other applications), you can adjust the system preferences on your Mac. Here’s how to do it:
1. Click on the Apple logo in the top-left corner of your screen.
2. Click on “System Preferences”.
3. Click on “Displays”.
4. Click on the “Scaled” option.
5. Select the text size that you prefer. You can also adjust the resolution here if needed.
Close the preferences window.
Now, when you open Safari, the text size should be adjusted to your chosen size. If you want to make further adjustments, you can use the zoom or Reader View features as described above.
In conclusion, modifying text size in Safari on a Mac is a simple process that can greatly improve your browsing experience. Whether you prefer to use the built-in zoom feature, Reader View, or adjust the system preferences, there are plenty of options available to make text more readable and accessible.