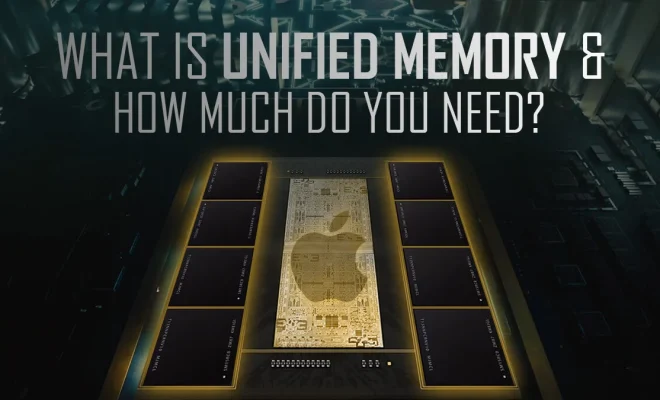How to Lock a Folder in Windows 10

Protecting sensitive information on your computer is vital, and Windows 10 offers several ways to do so, including locking folders. By locking a folder, you prevent unauthorized access to its contents, enabling you to keep your data safe and secure. This article will outline the steps involved in locking a folder on Windows 10.
Step-by-Step Guide to Locking a Folder in Windows 10
Step 1: Right-click the folder you want to lock and click on “Properties.”
Step 2: In the “Properties” dialog box, click on the “Advanced” button located in the “General” tab.
Step 3: Under “Advanced Attributes,” select the “Encrypt contents to secure data” check box, located at the bottom of the “Attributes” section.
Step 4: Click “OK” to close the “Advanced Attributes” dialog box.
Step 5: In the “Properties” box, click on “Apply” and then “OK.”
Once you complete these steps, the folder will be encrypted and locked. Note that it is worth backing up the folder before encrypting it, as losing a password can make it impossible to recover your data.
How to Access an Encrypted Folder in Windows 10
Once the folder has been encrypted and locked, you will still be able to view and access its contents. However, if you want to access an encrypted folder on a different computer or share it over a network, you will have to provide the correct password.
When attempting to open an encrypted folder, you will be prompted to enter the password. If you forget your password, you won’t be able to open the folder, so it is crucial to use a strong and secure password and to backup your files regularly.
Conclusion
Locking a folder is a simple yet effective way to protect your important data from unauthorized access. By encrypting your files, you can sleep peacefully knowing that your confidential information is secure. With Windows 10, locking a folder is a breeze, and you can go ahead and safely store your sensitive files.