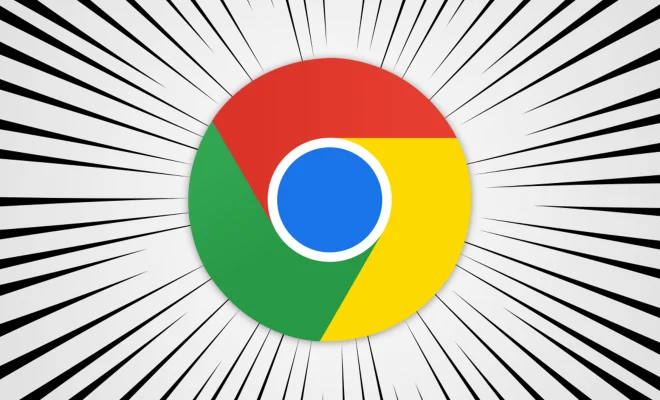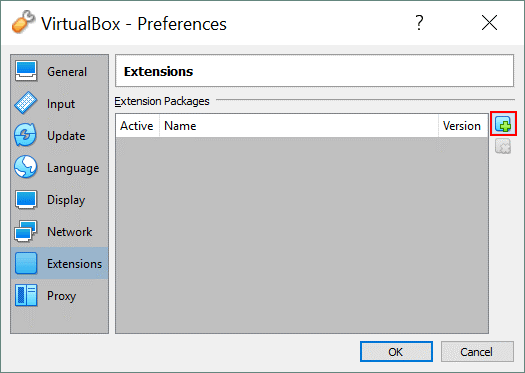How to Isolate Vocals in Audacity

Audacity is a free and open-source audio editing software that is widely used by audio engineers, podcasters, and musicians around the world. One of Audacity’s most impressive features is its ability to isolate vocals from a music track. This can be useful for remixing songs, creating karaoke tracks, or removing unwanted background noise.
In this article, we’ll go through the step-by-step process of isolating vocals in Audacity.
Step 1: Import the Audio File
First, launch Audacity and import the audio file you want to work with. You can do this by clicking “File” and selecting “Import” from the drop-down menu. Choose the audio file you want to work with and click “Open.”
Step 2: Split the Stereo Track
Once the audio file is imported, you’ll see a waveform on the screen. If the track is stereo, you’ll need to split it into two separate mono tracks. This is necessary because vocals are usually panned to the center of the stereo field.
To split the track, click on the down arrow button on the left side of the waveform and select “Split Stereo Track.” You’ll now see two separate mono waveforms on the screen.
Step 3: Remove the Instrumental Track
Next, you’ll need to remove the instrumental track. To do this, you’ll need to invert one of the mono tracks, so that the instrumental track is cancelled out when you play the two tracks together.
Click on one of the mono tracks and go to “Effect” on the toolbar. Select “Invert” from the drop-down menu. You’ll now see that the waveform has been reversed.
Step 4: Mix the Mono Tracks
Now that one of the mono tracks has been inverted, you can mix the two tracks together to isolate the vocal track.
Click on one of the tracks and go to “Edit” on the toolbar. Select “Select All” from the drop-down menu. Then go to “Tracks” and select “Mix” from the drop-down menu. You’ll now hear the isolated vocal track.
Step 5: Refine the Vocal Track
Sometimes, the isolated vocal track may still contain some instrumental sounds, especially if the original recording was not well isolated itself, you can use the “Equalization” tool to get the vocal sounds clearer.
Click on the inverted track and go to “Effect” on the toolbar. Select “Equalization” from the drop-down menu. Use the equalization graph to cut out the frequencies that do not contain the vocals or set spikes in the specific vocal frequency range.
Conclusion
Audacity is a powerful audio editing tool that can be used to isolate vocals from any audio track. By following the steps outline above you should be able to isolate vocals with ease. Remember to also refine the track via the Equalization tool, to get the best possible results. Whether you’re making a karaoke track or remixing a song, knowing how to isolate vocals can take your audio editing skills to the next level.