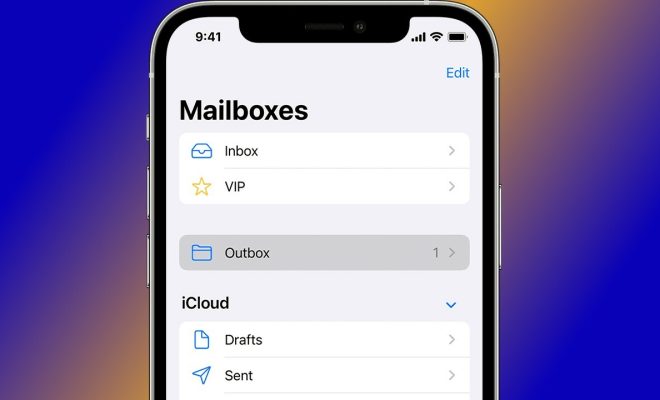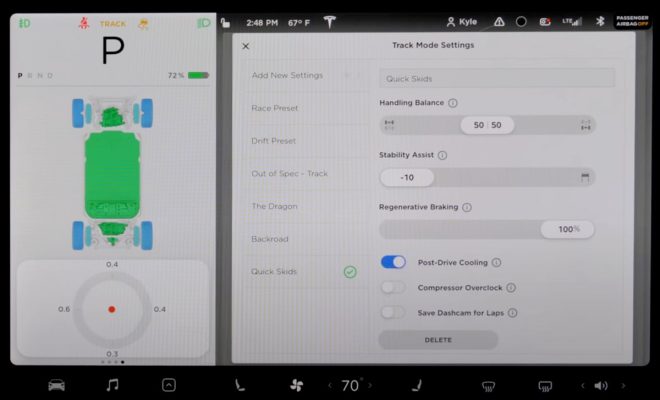How to Install Xbox Cloud Gaming on Steam Deck

The Steam Deck, Valve’s latest handheld device, is designed to bring PC gaming into the palm of your hand. As impressive as the native library is, you might want to expand your gaming horizons even further by enjoying games from the ever-growing Xbox Cloud Gaming library. This article will guide you through the process of installing Xbox Cloud Gaming on your Steam Deck.
Step 1: Set up your Xbox Game Pass Ultimate subscription
To access Xbox Cloud Gaming (formerly known as Project xCloud), you need to sign up for an Xbox Game Pass Ultimate subscription. Head over to the official Xbox website and create an account if you don’t already have one. After that, subscribe to the Xbox Game Pass Ultimate, which costs $14.99/month and includes access to cloud gaming, in addition to other perks.
Step 2: Prepare your Steam Deck for web browsing
By default, the Steam Deck runs SteamOS, which focuses on providing a smooth gaming experience via the Steam platform. However, it offers limited web browsing capabilities. To browse the web and access Xbox Cloud Gaming, we recommend installing a Linux distro like Ubuntu or Arch Linux alongside SteamOS using dual boot configuration. Numerous guides are available online to help you set this up.
Step 3: Install a compatible web browser
Once you have your preferred Linux distro installed on your Steam Deck, open the terminal and install a compatible web browser like Google Chrome or Microsoft Edge Dev (based on Chromium). For example, run the following command to install Google Chrome via terminal for Ubuntu:
“`bash
wget https://dl.google.com/linux/direct/google-chrome-stable_current_amd64.deb
sudo dpkg -i google-chrome-stable_current_amd64.deb
“`
Step 4: Access Xbox Cloud Gaming in your browser
Launch your newly-installed web browser and visit https://www.xbox.com/play, where you’ll need to sign in with your Xbox account that has an active Game Pass Ultimate subscription. Upon logging in, you’ll see a library of games that are available to play via Xbox Cloud Gaming.
Step 5: Connect a compatible controller
Connect your controller to the Steam Deck via USB or Bluetooth. Most modern game controllers like the Xbox Wireless Controller, PlayStation 4 DualShock or 5 DualSense Controller, as well as some third-party controllers, will work without issues.
Step 6: Start playing
Browse through the library of supported games on the Xbox Cloud Gaming website and choose a game to start playing. Simply click on the game and wait for it to load in your browser window. Enjoy gaming from the comfort of your Steam Deck with Xbox Cloud Gaming!
And that’s it! You’ve successfully installed Xbox Cloud Gaming on your Steam Deck. Now you have access to an even more extensive library of games and can reap the benefits of both platforms. Happy gaming!