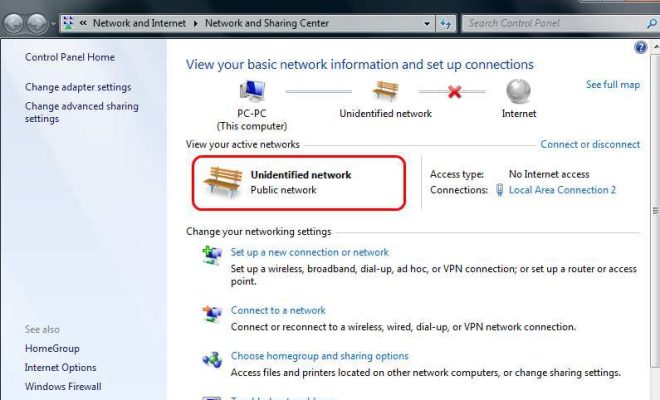How to Install Windows on a Chromebook

Chromebooks are great for basic tasks like browsing the web and checking email, but they don’t have the full functionality of a traditional Windows laptop. If you want to run Windows programs on your Chromebook, you can install Windows. Here’s how to do it.
Step 1: Check your Chromebook’s compatibility
Not all Chromebooks are compatible with Windows. Check your Chromebook’s documentation to see if it’s compatible. If it is, you’ll need to enable developer mode.
Step 2: Enable developer mode
To enable developer mode, press Esc + Refresh + Power on your Chromebook. You’ll see a warning screen, press Ctrl + D to enable developer mode. This will wipe your Chromebook’s data, so make sure you back up any important files.
Step 3: Download Windows
You’ll need to download the Windows ISO file from Microsoft’s website. Make sure you download the correct version for your Chromebook’s processor.
Step 4: Install Windows
Insert a USB drive into your Chromebook and format it to FAT32. Open the Chromebook Recovery Utility app and select the USB drive. Choose the Windows ISO file you downloaded and click “Continue”. The recovery utility will create a Windows installer on the USB drive.
Step 5: Boot from USB
Restart your Chromebook and press Esc + F12 to bring up the boot menu. Select the USB drive and press Enter to boot from it. Follow the Windows installation prompts to install Windows on your Chromebook.
Conclusion
Installing Windows on a Chromebook isn’t for everyone, but if you need to run Windows programs, it’s a good option. Just make sure your Chromebook is compatible and that you back up any important files before enabling developer mode. With a little bit of effort, you can have the best of both worlds: a Chromebook for basic tasks and Windows for more advanced applications.