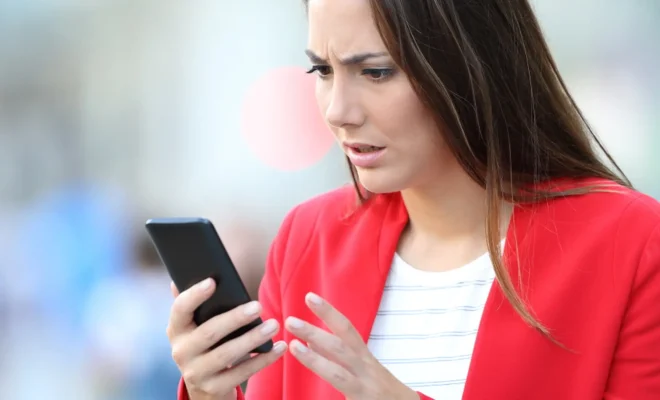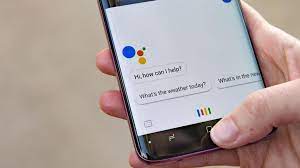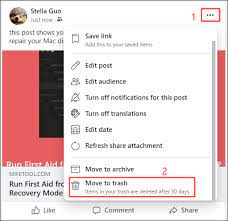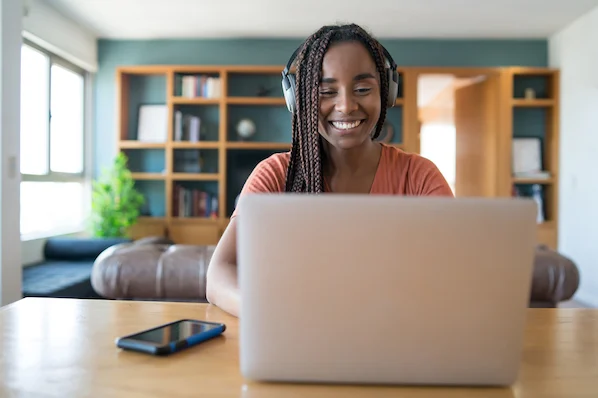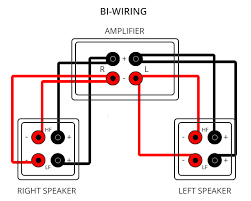How to Install Chrome OS from a USB Drive and Run It on Any PC
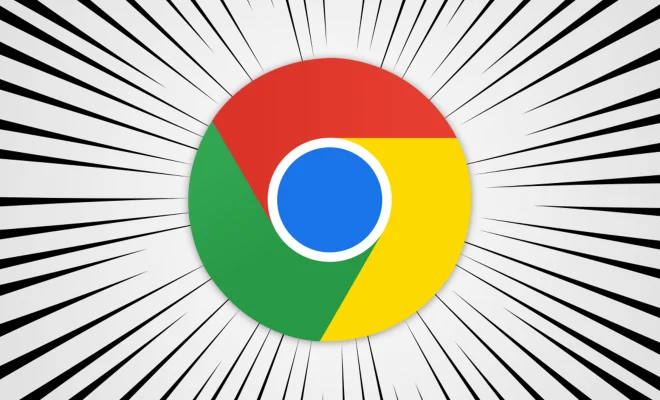
Chrome OS is a lightweight operating system developed by Google, which is designed to run on low-cost devices such as Chromebooks. But did you know that you can also install Chrome OS on any PC using a USB drive? In this article, we will guide you through the process of how to install Chrome OS from a USB drive and run it on any PC.
Before we begin, it’s important to note that installing Chrome OS on your PC will erase all data on your hard drive, so it’s advisable to backup your data before proceeding.
Step 1: Create a Bootable USB Drive
The first step to installing Chrome OS is to create a bootable USB drive. To do this, you will need a USB drive with at least 4 GB of storage space and a software tool called “Chromebook Recovery Utility,” which can be downloaded from the Chrome Web Store.
Once you have downloaded Chromebook Recovery Utility, plug in your USB drive and launch the app. Select your USB drive from the list of available devices and click on the “Create Now” button. The tool will then download the necessary files and create a bootable USB drive.
Step 2: Boot from the USB Drive
Once your bootable USB drive is ready, you will need to reboot your PC and boot from the USB drive. To do this, press the appropriate key during startup to access the Boot Menu, which may vary depending on your computer’s manufacturer. Some common keys include Esc, F2, F10, F12, or Del.
Once you are in the Boot Menu, select your USB drive from the list and press Enter. This will boot your PC into Chrome OS.
Step 3: Install Chrome OS
After booting into Chrome OS, you can run it directly from the USB drive or install it on your PC. To install Chrome OS on your PC, click on the “Install OS” button located on the bottom right corner of the login screen.
The installation process is similar to installing any other operating system. You will be asked to select your language, time zone, and keyboard layout, and then choose a username and password. You can also select the option to wipe your hard drive and install Chrome OS as the only operating system on your PC.
Step 4: Configure Chrome OS
Once Chrome OS is installed on your PC, you can configure it according to your preferences. Chrome OS is a simple and easy-to-use operating system, which has many built-in features such as Google Drive, Google Photos, and Google Play Store.
You can also customize the look and feel of Chrome OS by changing the wallpaper, desktop icons, and theme. Additionally, you can install Chrome browser extensions and apps from the Chrome Web Store to enhance your browsing experience.
Conclusion
Installing Chrome OS from a USB drive and running it on any PC is a great way to experience the simplicity and speed of this operating system. By following the above steps, you can easily install Chrome OS on your PC and enjoy all the benefits it has to offer. Just remember to backup your data before proceeding and enjoy exploring Chrome OS!