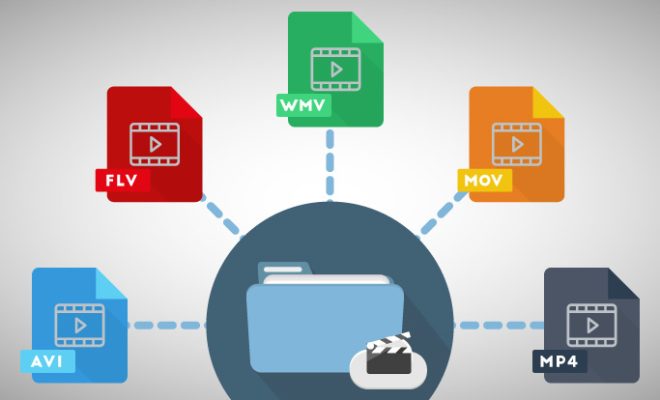How to Install Bash on Windows 10

Windows 10 has always been known for its advanced features and the capability to run almost any application. But, there are certain applications that are exclusively available for Linux systems. Bash is among those applications that are widely used by Linux users for several purposes like scripting, automation, and programming. Bash is a command-line interface that can execute commands, scripts, and other programs to perform certain activities instantly. If you want to install Bash on your Windows 10 system, here’s what you need to do:
- Enable Windows Subsystem for Linux (WSL)
The first step towards installing Bash on Windows 10 is to enable WSL. This allows users to run Linux command-line tools, utilities, and applications directly on Windows 10. To enable WSL, follow these steps:
– Open the Control Panel and go to Programs > Turn Windows features on or off.
– Look for the option that reads “Windows Subsystem for Linux” and check the box next to it.
– Click OK and let Windows 10 apply the changes.
- Download and install a Linux distribution
Once you’ve enabled WSL, you need to download and install a Linux distribution that supports Bash. You can choose any Linux distribution, but we recommend Ubuntu as it is the most popular one. To download and install Ubuntu, follow these steps:
– Open the Microsoft Store on your Windows 10 system.
– Search for “Ubuntu” in the search bar and select the Ubuntu app from the results.
– Click on the “Get” button to download and install Ubuntu.
- Launch Bash
After installing Ubuntu, you need to launch Bash from your Windows 10 system.
– Open the Start Menu and search for “Ubuntu”.
– Click on the Ubuntu app to launch Bash.
- Create a user account
Once you launch Bash, you will be prompted to create a new user account. You can use any username and password, but make sure to remember it for future use.
- Update Ubuntu
After creating a user account, it’s essential to update Ubuntu to ensure that you have the latest version and all necessary packages. To update Ubuntu, type the following command in the Bash terminal:
sudo apt-get update && sudo apt-get upgrade
- Install Bash
To install Bash on your Windows 10 system, simply type the following command in the Bash terminal:
sudo apt-get install bash
- Verify installation
After installing, you need to verify whether Bash is installed correctly on your system. To do this, type “bash –version” in the terminal, and if everything is installed correctly, you will see the Bash version number on the screen.
Conclusion
By following the above steps, you can install Bash on your Windows 10 system and use it for various scripting, automation, and programming tasks. With Bash, you get access to a powerful command-line interface that can perform tasks faster and more efficiently. So, if you’re a Linux user and want to use Bash on your Windows 10 system, follow these steps and get started with Bash today!