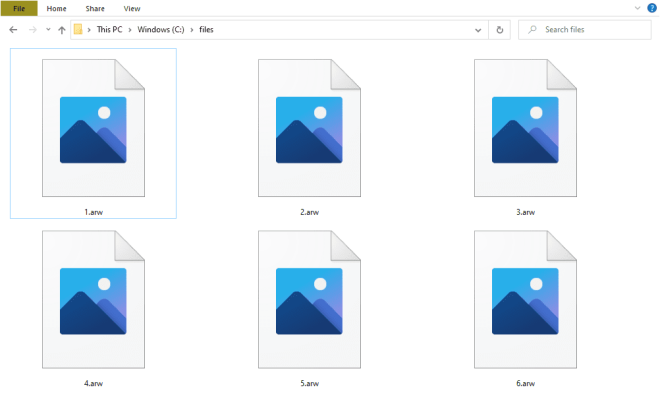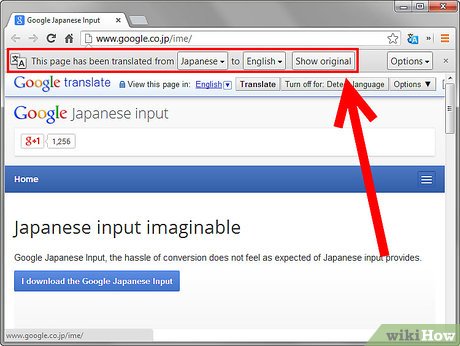How to Install and Dual Boot Linux on Your Mac
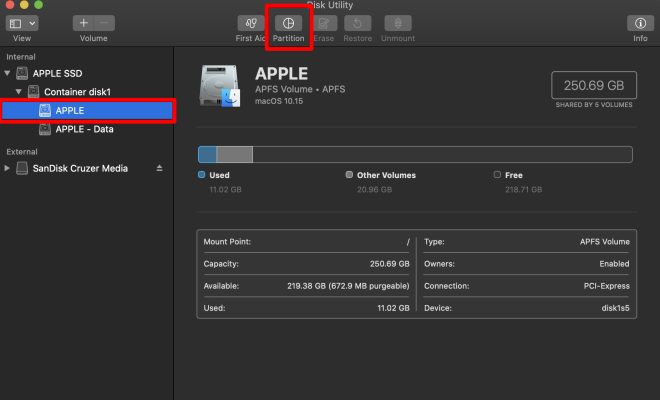
If you want to run Linux on your Mac without completely replacing the macOS operating system, you can easily set up a dual boot system that allows you to switch between the two operating systems at will. Here’s how to install and dual boot Linux on your Mac.
1. Check Your Mac’s Hardware
Before you begin the installation process, you need to make sure that your Mac meets the minimum system requirements for running Linux. Most recent Macs should be able to handle Linux without any problems, but it’s always a good idea to check. Make sure your Mac has a 64-bit processor, at least 2GB of RAM, and at least 20GB of free disk space.
2. Choose a Linux Distribution
There are many different Linux distributions to choose from, each with its own features and user interface. For beginners, we recommend Ubuntu, which is one of the most popular and user-friendly Linux distributions. Other popular choices include Fedora, Debian, and Mint.
3. Create a Bootable USB Drive
Once you’ve chosen a Linux distribution, you need to create a bootable USB drive. You can use a tool like Etcher to create a bootable USB drive from the Linux ISO file you downloaded. Make sure to select the correct USB drive and partition when creating the bootable drive, as this will erase all data on the selected drive.
4. Boot Your Mac From USB
Once you’ve created a bootable USB drive, you need to boot your Mac from it. To do this, restart your Mac and hold down the Option key as it boots up. This will bring up the boot menu, where you can select the USB drive as the boot device. Once you’ve chosen the USB drive, the Linux installer should start.
5. Install Linux
Follow the prompts to install Linux on your Mac. Most Linux installers will walk you through the process, including choosing a language, partitioning your hard drive, and selecting a username and password. Make sure to choose the “dual boot” option when prompted, as this will allow you to switch between Linux and macOS.
6. Dual Boot Your Mac
Once you’ve installed Linux on your Mac, you need to set up a bootloader that will allow you to choose which operating system to boot into at startup. You can use a tool like rEFInd to set up a bootloader, which should automatically detect both the macOS and Linux operating systems.
7. Enjoy Your Dual Boot System
Congratulations! You’ve successfully installed and dual booted Linux on your Mac. Now you can switch between the two operating systems at will, depending on your needs. Enjoy the power and flexibility of Linux, while still having the option to use macOS when you need to.