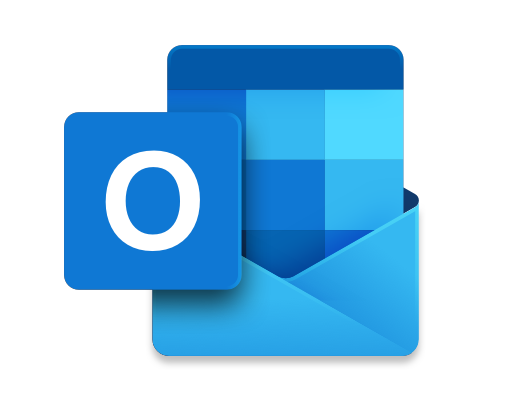How to Insert an Inline Image in an Outlook Message

Outlook is one of the most popular email clients in the world. It is a reliable and efficient way to manage all types of email communication, including attachments and inline images. Adding an inline image to an email message in Outlook may not be as straightforward as other email clients, but it is still quite simple. Here are the steps to follow to insert an inline image in an Outlook message.
Step 1: Open a new email message
To insert an inline image in an Outlook email message, first, you need to open a new email message. To do this, simply click on the “New Email” button in the top-left corner of the Outlook application.
Step 2: Compose your email
Once you have opened a new email message, you can start to compose your email. First, you will need to add a recipient’s email address in the “To” field. You can also add a subject line and any text that you want to include in the body of the email.
Step 3: Insert the image
To insert an image in the email message, click on the “Insert” tab in the top menu bar. Then, click on the “Pictures” button in the “Illustrations” section. This will open the file explorer, allowing you to browse your computer for the image you want to insert.
Step 4: Resize the image
Once you have selected your image, you need to resize it so that it fits in the email message. To do this, click on the image and three buttons will appear above it. Click on the “Layout Options” button (which looks like a square with an arrow pointing out of it). From here, you can adjust the size, position, and text wrapping options of the image.
Step 5: Save the image as an inline image
To save the image as an inline image, you need to click on the “Format” tab in the top menu bar. Then, click on the “Wrap Text” button in the “Arrange” section. This will open a drop-down menu. Select “Inline with Text” from the options provided. This will ensure that the image will appear in the body of the email rather than as an attachment.
Step 6: Send the email
Now that you have inserted your inline image in your email message, you are ready to send the email. Simply click on the “Send” button, and your email (with the image included) will be sent to the recipient.
In conclusion, inserting an inline image in an Outlook message is a straightforward process. Follow these six steps, and you’ll be able to include images in your emails quickly and easily. Ensure that the image is the correct size and position and has been saved correctly as an inline image before hitting send. With these tips, you’ll be able to add visual interest to your emails and help communicate your message more effectively.