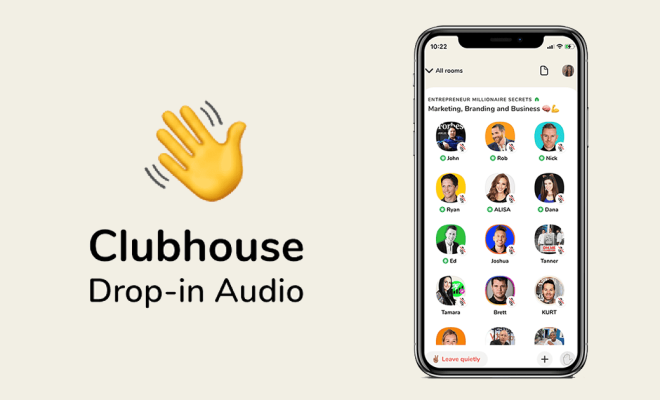How to Insert a Table in Microsoft Word

Microsoft Word is a powerful word processor which has several features that makes document creation easy and efficient. Tables are one of these features. Without tables, it can be challenging to organize and classify data within a document, especially when dealing with large amounts of information. Fortunately, creating tables in Microsoft Word is easy and straightforward. In this article, we will guide you through the process of inserting a table in Microsoft Word.
Step 1: Open a new or existing document
The first step is to open a new or existing document in Microsoft Word. To do this, double-click the Microsoft Word icon on your desktop, or search for it in your computer’s search bar.
Step 2: Position your cursor
Now, position your cursor in the area where you want the table to appear. Alternatively, you can highlight the text that you want to convert into a table.
Step 3: Click on the Insert tab
Next, click on the “Insert” tab located at the top of the toolbar. This tab will allow us to insert various elements into our document, including tables.
Step 4: Click on the Table button
After clicking on the “Insert” tab, locate the “Table” icon in the toolbar. It is represented by a symbol of a grid. Click on this icon, and a pop-up menu will appear.
Step 5: Choose the size of the table
Within the pop-up menu, select the desired size of the table from the suggested dimensions or adjust it manually by dragging the mouse over the desired number of columns and rows.
Step 6: Customize the table
After selecting the size of the table, we can now customize it. You can choose to add borders, shading, and text alignment, among other things. All these options can be selected by right-clicking inside the table.
Step 7: Add content to the table
Finally, we can now add content to our table. Simply click on any cell to start typing or use the Tab and Arrow keys to navigate the cells.
Conclusion
Tables are an essential document formatting tool. They help in arranging data effectively into rows and columns. By following the steps outlined above, you can seamlessly integrate tables into your Microsoft Word documents. It is essential to remember that once the table is inserted, you can change its structure, layout, and contents to meet your unique needs. Adding and modifying tables should now be an easy task for you. Happy table formatting!