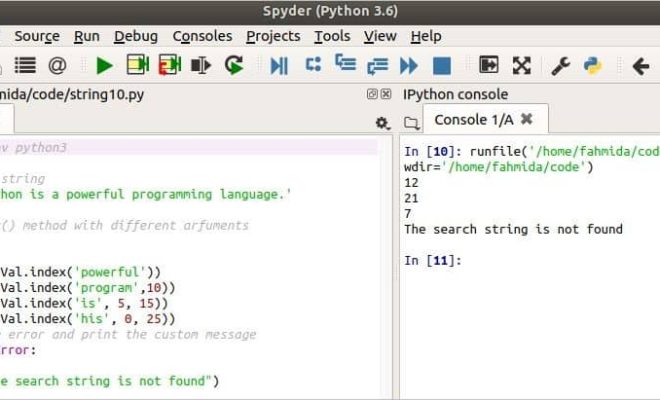How to Increase Microphone Volume in Windows 11
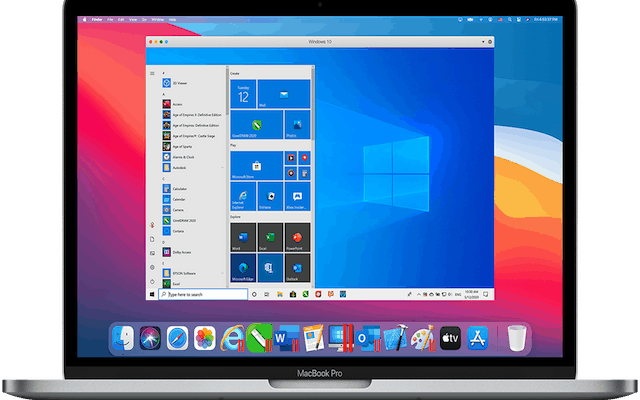
Have you ever faced the problem of low microphone volume while using Windows 11? It is a common issue that many users encounter. Low microphone volume can not only affect your productivity but also make communication via calls or video chats difficult. Fortunately, you can increase the microphone volume in Windows 11 using a few simple steps.
Here’s how to increase microphone volume in Windows 11:
1. Check your microphone settings
Before trying to increase the microphone volume, make sure your microphone is working properly in Windows 11. To check your microphone settings, right-click on the speaker icon on your taskbar and choose “Open sound settings.” Then click on the “Sound control panel” link under “Related settings.” In the Sound control panel, click on the “Recording” tab, and check if your microphone is listed and selected as the default device.
2. Increase microphone volume in Sound settings
If your microphone is listed correctly, but the volume is too low, you can increase it in the Sound settings. Go back to the Sound settings, click on “Device properties” under your microphone and open the “Additional device properties” link. In the Properties window, go to the “Levels” tab and drag the slider under “Microphone” to the right to increase the volume. You can adjust the volume to your preference and click on “OK” to save the changes.
3. Adjust microphone boost
If you still find the microphone volume too low, you can enable the microphone boost option in the Properties window. Under the “Levels” tab, click on the “Advanced” button, and check the box next to “Allow applications to take exclusive control of this device” and “Enable audio enhancements” if they are not already checked. Then, drag the slider under “Microphone boost” to increase the volume further. But be careful, as too much boost can distort the sound quality. Once you have adjusted the boost, click on “OK” to save the changes.
4. Update drivers
Your microphone volume might be low due to outdated or corrupted drivers. It’s always a good idea to keep your drivers up to date to ensure smooth performance. To update your drivers, press Windows + X and choose “Device Manager.” Find your microphone under the “Sound, video and game controllers” section, right-click on it, and select “Update driver.” You can either search automatically for driver updates or manually download and install them from the manufacturer’s website.
Conclusion
By following these simple steps, you can increase the microphone volume in Windows 11 easily. If none of the above solutions work, you might need to check your microphone hardware or contact your computer manufacturer for assistance. But otherwise, increasing microphone volume can boost your productivity and improve your communication experience.