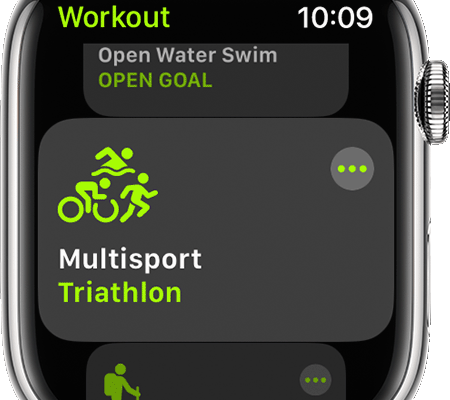How to Highlight Text in a PDF File in 5 Simple Steps

PDF files are an essential tool for many different types of work. Whether you are working on a research paper, a company memo, or some other project, PDF files can be a great resource for storing and sharing information. When working with a PDF file, it is often helpful to be able to highlight important text, making it stand out among the rest of the document. Here are 5 simple steps for highlighting text in a PDF file.
Step 1: Open the file
The first step in highlighting text in a PDF file is to open the file in your preferred PDF viewer. There are many different PDF viewers available, including Adobe Acrobat, Foxit Reader, and Nitro Reader. Choose the one you are most comfortable using and open your file.
Step 2: Select the text
Once you have your file open, click on the selection tool in the toolbar. This tool usually looks like a horizontal arrow pointing to the right. Use this tool to select the text that you want to highlight. You can drag your cursor over the text, or you can click and drag to select a specific portion of the text.
Step 3: Choose the highlighting tool
Now that you have your text selected, it is time to choose the highlighting tool. Most PDF viewers have a highlighter tool in the toolbar. Click on this tool to activate it.
Step 4: Highlight the text
With the highlighter tool selected, use your cursor to drag over the text you want to highlight. The selected text should now be highlighted in the color you have chosen for your highlighter. Most PDF viewers allow you to choose your highlighter color, so feel free to experiment until you find the color that works best for you.
Step 5: Save your changes
Once you have finished highlighting your text, it is important to save your changes. Most PDF viewers will prompt you to save the file when you close it, but it is always a good idea to double-check. Click on the save button in the toolbar to save your changes.