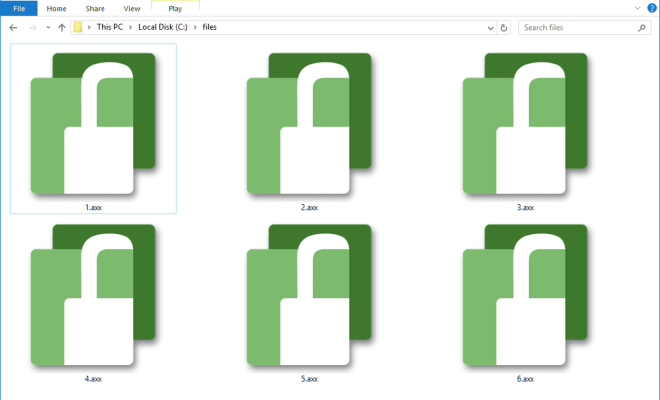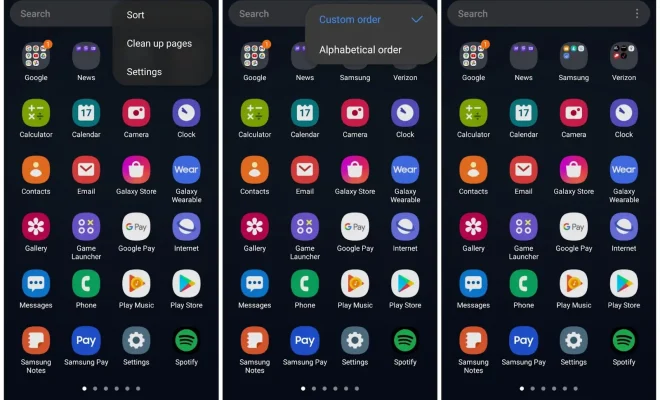How to Hide or Show the Firewall and Network Protection Area in Windows Security

Windows Security is a powerful tool that helps users protect their devices from numerous security threats. It offers several features such as antivirus protection, firewall protection, device performance, and much more. The Firewall and Network Protection area is one of the essential elements of Windows Security that helps protect devices from hackers, unauthorized access, and other security threats.
In this article, we will guide you on how to hide or show the Firewall and Network Protection area in Windows Security.
How to Show the Firewall and Network Protection Area in Windows Security
By default, the Firewall and Network Protection area is visible in the Windows Security app. However, if it’s hidden, follow these steps to enable it:
Step 1: Open the Windows Security app on your device.
Step 2: Click on the settings icon located at the bottom of the left-hand side panel.
Step 3: Click the “Manage settings” option under “Security providers.”
Step 4: Scroll down to find “Firewall & network protection” and turn on the toggle switch.
Once you complete these steps, the Firewall and Network Protection area will become visible in the Windows Security app.
How to Hide the Firewall and Network Protection Area in Windows Security
If you want to disable the Firewall and Network Protection area in Windows Security, follow these steps:
Step 1: Open the Windows Security app on your device.
Step 2: Click on the settings icon located at the bottom of the left-hand side panel.
Step 3: Click the “Manage settings” option under “Security providers.”
Step 4: Scroll down to find “Firewall & network protection” and turn off the toggle switch.
Once you complete these steps, the Firewall and Network Protection area will become hidden in the Windows Security app.
Conclusion
The Firewall and Network Protection area in the Windows Security app are crucial in keeping devices safe from numerous security threats. However, you may sometimes need to hide or show this feature depending on your requirements. The steps outlined above should help you achieve this task with ease. By following these steps, you’ll gain better control over your Windows Security app and stay protected from various security risks.