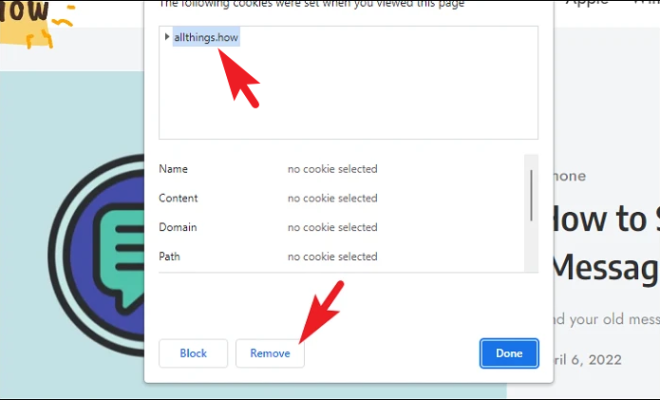How to Get Google Calendar on Your Windows Desktop

Google Calendar has become a popular choice for managing appointments and keeping track of schedules. While accessing the calendar through the web browser is feasible, it’s more convenient to have it on your desktop. Here’s how to get Google Calendar on your Windows desktop.
1. Download Google Calendar from the Microsoft Store
The easiest way to get Google Calendar on your desktop is by downloading the app from the Microsoft Store. The app is free and can be installed easily by searching for “Google Calendar” in the Microsoft Store or by clicking here. Once installed, you can sign in to your Google account and use it like you would on the web.
2. Use the Google Calendar Desktop Assistant
Another option is to use the Google Calendar Desktop Assistant, which is a small app that sits on your desktop and displays your Google Calendar. This option is available for Windows 7 and above. You can download it here. After installing, you’ll need to sign in to your Google account. Once you’ve done that, you can customize the app’s display and settings to your liking.
3. Add Google Calendar as a widget
Windows 10 has a widget feature that allows you to add a “Calendar” widget to your desktop. You can add Google Calendar to this widget by following these steps:
– Right-click on your desktop and select “Add Widgets.”
– Scroll down and find the “Calendar” widget and click on it.
– In the settings, choose “Google” as your calendar provider.
– Sign in to your Google account and grant the necessary permissions.
– Customize the widget as desired.
4. Sync Google Calendar with a desktop calendar app
If you prefer using a separate desktop calendar app, you can still sync it with Google Calendar. Windows 10 comes with a built-in calendar app, but you might be using other third-party apps like Microsoft Outlook, Thunderbird, or Apple iCalendar. Here’s how to sync them with Google Calendar:
– Open the desktop calendar app you’re using.
– Add a new account, and choose Google as the type.
– Sign in to your Google account and allow the necessary permissions.
– Once the app is synced with Google Calendar, you’ll be able to see your appointments and events on the app.
Conclusion
Having Google Calendar on your desktop makes managing your schedule easier, and there are several ways to do it. Whether you prefer a dedicated app or a simple widget, you can choose the option that works best for you. The important thing is to stay organized and on top of your busy agenda.