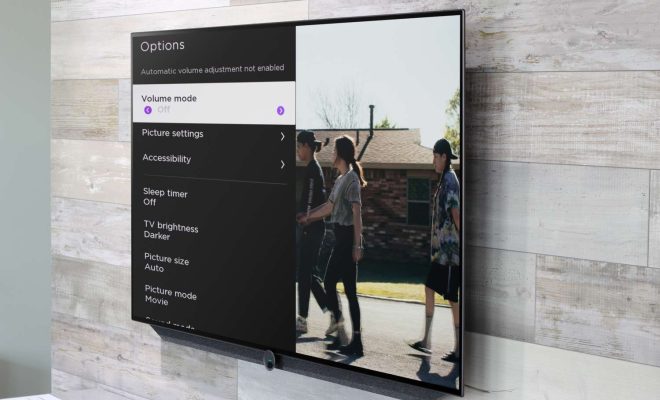How to Generate SSH Keys in Windows 11
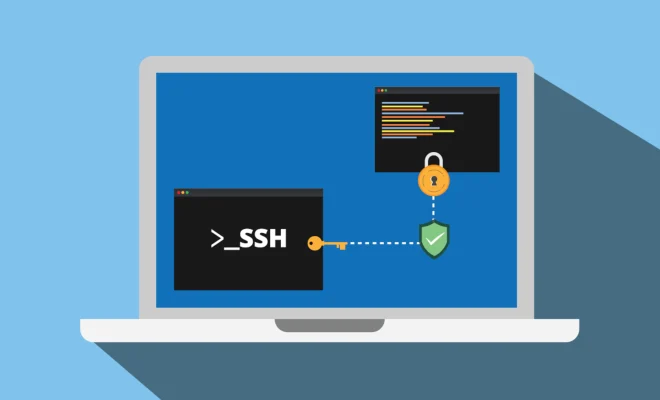
Secure Shell (SSH) is a cryptographic network protocol that enables secure communication and remote access over an unsecured network. SSH keys are a set of security credentials used to establish a secure connection between two computers using the SSH protocol. In this article, we will show you how to generate SSH keys in Windows 11.
Step 1: Download and Install OpenSSH
Before we can generate SSH keys on a Windows 11 computer, we need to ensure that we have installed OpenSSH. OpenSSH is a free and open source SSH client and server that is used to manage remote machines securely. To download and install OpenSSH on your Windows 11 computer, follow these steps:
1. Open the Windows Start menu and search for “PowerShell” in the search bar.
2. Right-click on PowerShell and select “Run as Administrator.”
3. In the PowerShell window, type in the following command and press Enter:
Get-WindowsCapability -Online | ? Name -like ‘OpenSSH.Client*’
4. This command will check if OpenSSH is already installed on your computer. If it is not installed, type the following command to install it:
Add-WindowsCapability -Online -Name OpenSSH.Client~~~~0.0.1.0
5. Wait for the installation to finish, and then close the PowerShell window.
Step 2: Generate SSH Keys
Now that we have installed OpenSSH, we can generate our SSH keys. To generate SSH keys on a Windows 11 computer, follow these steps:
1. Open the Windows Start menu and search for “PowerShell” in the search bar.
2. Right-click on PowerShell and select “Run as Administrator.”
3. In the PowerShell window, type in the following command and press Enter:
ssh-keygen.exe -t rsa
4. This command will generate a 2048-bit RSA encryption key, which is the default key type. However, you can also specify different options if you need a different type of key.
5. You will then be prompted to enter a file name to save the key pair to. The default file name is id_rsa, but you can use any file name that you like.
6. You will also be prompted to enter a passphrase for your key. A passphrase is like a password, but it is longer and more secure. It is used to protect your private key from unauthorized access.
7. After entering your passphrase, the key pair will be generated and saved to the file that you specified.
Step 3: Copy and Install Public Key
Now that we have generated our SSH keys, we need to copy the public key to the remote server that we want to connect to. To do this, follow these steps:
1. Open the Windows Start menu and search for “Notepad” in the search bar.
2. Right-click on Notepad and select “Run as Administrator.”
3. In Notepad, open the file that you saved your public key to. The default file name for the public key is id_rsa.pub.
4. Select the entire contents of the public key file and copy it to your clipboard.
5. Connect to the remote server that you want to connect to using SSH.
6. When prompted for a password, paste your public key into the appropriate field.
7. The remote server will then install your public key and allow you to connect to it using SSH without a password.
Conclusion
Generating SSH keys in Windows 11 is a straightforward process that involves installing OpenSSH and using the ssh-keygen command to generate a key pair. SSH keys provide enhanced security and make it easier to manage remote servers securely. By following the steps outlined in this article, you can generate SSH keys and connect to remote servers using SSH in Windows 11.