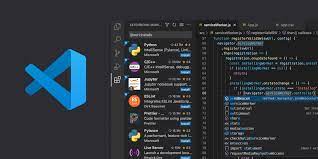How to Fully Customize Your Windows 10’s Sleep Settings

Windows 10 provides several features that allow you to tweak its power settings, and one such feature is the ability to customize the sleep settings of your PC. The sleep mode is a power-saving feature that allows your PC to conserve energy while you are not using it. By default, Windows 10 will set your computer to sleep mode after a period of inactivity. However, some users might want to fully customize their sleep settings to better fit their needs. In this article, we will show you how to fully customize your Windows 10’s sleep settings.
Step 1: Go to Power Options
The first step to customizing your Windows 10’s sleep settings is to open up the Power Options. You can do this by searching for it in the search bar or by clicking on the Windows button and then selecting the gear icon to open Settings. In Settings, click on System, then Power & Sleep.
Step 2: Select “Additional power settings.”
At the bottom of the menu, there are additional power settings that will take you to the Power Options window.
Step 3: Choose a power plan to edit.
After opening Power Options, you will be presented with different power plans available. Choose the power plan that you would like to edit by clicking on the “Change plan settings” option next to it.
Step 4: Change sleep settings.
Once the Power Plan settings window is open, look for the “Put the computer to sleep” option at the bottom of the window. You can now customize the sleep settings according to your preferences.
One of the most important things to do when customizing your sleep settings is to set the time your computer goes to sleep or turns off the display. You can select a time from the drop-down menu or choose the “Never” option if you don’t want your PC to sleep at all.
Step 5: Choose what happens when you press the power button
You may also choose what you want to happen when you press the power button. This is useful especially when you have multiple power buttons on your PC, such as a physical button on the tower and a button on your keyboard.
Step 6: Configure inactivity
In the same settings window, click on the “Change advanced power settings” option to open the Power Options window. Here, you can configure settings such as what should happen when the PC is idle for a certain amount of time, like the screen dimming or turning off entirely.
Step 7: Save changes and apply.
Once you have finished, click on “Save changes” to apply the new settings to your selected power plan. If you have other power plans, you can choose to configure them as well.