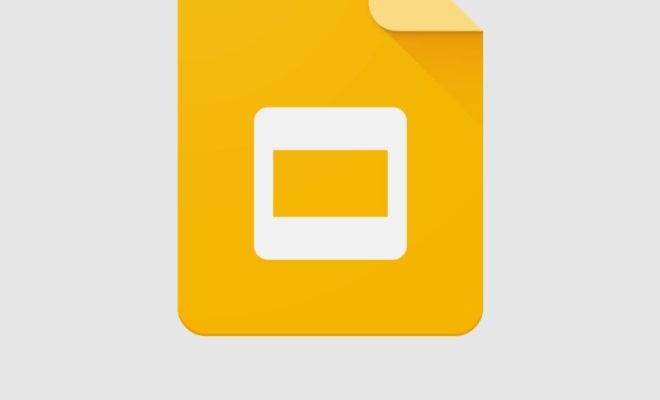How to Forward Windows Live Hotmail to Gmail

If you’re tired of checking multiple email accounts, you may want to consider forwarding your Windows Live Hotmail emails to your Gmail account. This way, you can manage all your emails in one place without having to log in to multiple accounts. Here’s how to forward your Windows Live Hotmail emails to your Gmail account.
Step 1: Log in to your Windows Live Hotmail account
Visit the Windows Live Hotmail website and log in to your account using your email address and password.
Step 2: Go to settings
Click on the gear icon in the upper right-hand corner of the screen and select “Options” from the drop-down menu.
Step 3: Click on “Email forwarding” in the “Managing your account” section
Under the “Managing your account” section, click on “Email forwarding.”
Step 4: Enable email forwarding
Check the box next to “Forward your mail to another email account” and enter your Gmail email address in the text box below.
Step 5: Save your changes
Click on the “Save” button to save your changes.
Step 6: Verify your Gmail account
Log in to your Gmail account and look for an email from Windows Live Hotmail. Follow the instructions in the email to verify your Gmail account.
That’s it! Your Windows Live Hotmail emails will now be forwarded to your Gmail account. You can also choose to keep a copy of the emails in your Windows Live Hotmail account by checking the box next to “Keep a copy of forwarded messages in your Windows Live Hotmail inbox.”