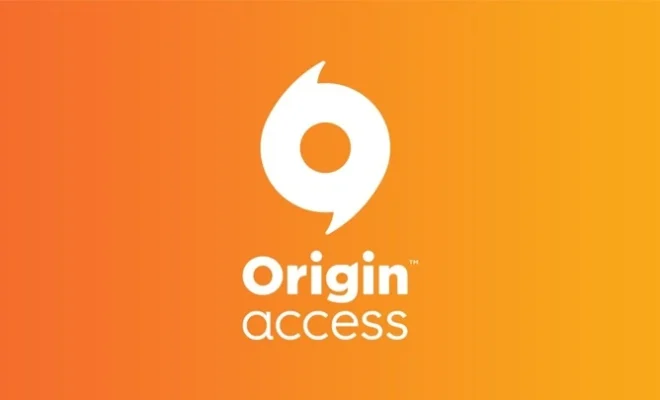How to Format an SD Card on Your Mac

In today’s digital age, the use of SD cards has become more and more common. It’s an efficient way to store and transfer information such as photos, music, videos, and documents. However, after extended use, you may find yourself needing to format the SD card to avoid corruption or errors. Here’s a step by step guide on how to format an SD card on your Mac.
Step 1: Plug in your SD card into your computer.
Insert the SD card into the SD card slot on your Mac or plug in an SD card reader into the USB port on your Mac and insert the SD card into the reader.
Step 2: Open Disk Utility
Open Launchpad, search for “Disk Utility” and open it.
Step 3: Select the SD card.
Click on the SD card from the list of storage devices located on the left side of the Disk Utility window.
Step 4: Click “Erase”
Click on the “Erase” button located at the top of the Disk Utility window.
Step 5: Choose formatting options.
In the pop-up window, select the desired formatting options. Give the SD card a name, choose the appropriate format, and select the scheme. If you’re unsure which options to choose, you can keep the default options.
Step 6: Confirm formatting.
Once you’ve selected your formatting options, confirm the formatting by clicking on “Erase.”
Step 7: Wait for formatting to finish.
Disk Utility will now start formatting the SD card. Wait for the process to finish, which may take several minutes depending on the size of the SD card.
Step 8: Eject the SD card.
Once formatting is complete, click on “Done” and eject the SD card by clicking on the eject symbol next to the name of the SD card. This will ensure that the card is safely removed from your Mac.
In conclusion, formatting an SD card is a simple process that can help maintain its reliability and ensure it works efficiently in the future. By following these steps, you can easily format your SD card on your Mac and keep your data safe.