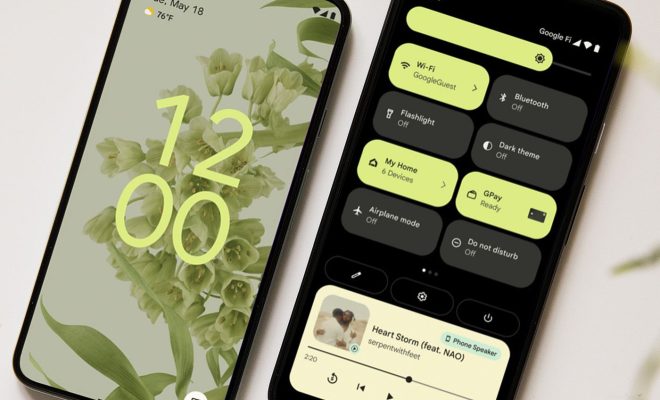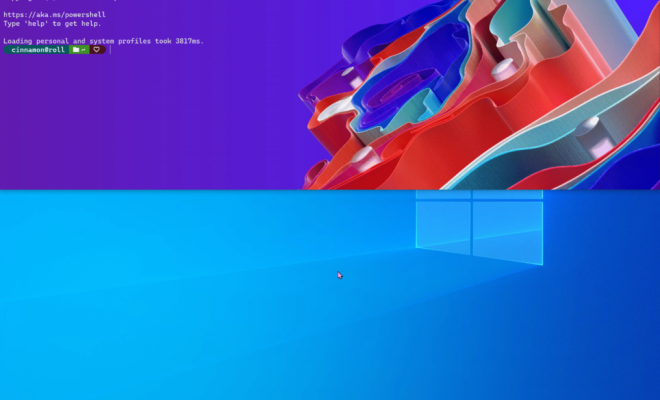How to Fix the Windows PIN Error Code 0x80040154

Windows users often rely on the convenience of using a PIN to log in to their devices. However, sometimes they may come across an error code 0x80040154 that prevents them from using their PIN. This error code occurs when the system’s PIN is not being recognized or verified. Fortunately, there are several ways to fix this issue.
Restart the Windows Hello Service
Windows Hello is the underlying service that manages the PIN logon feature in Windows 10. Restarting this service could help fix the PIN error code 0x80040154. Here are the steps to do so:
1. Press the Windows key + R on your keyboard to open the Run dialog box.
2. Type “services.msc” and press Enter.
3. Scroll down to find the “Windows Hello” service and right-click on it.
4. Select “Restart” from the context menu.
5. After the service has been restarted, try using your PIN to log in.
Check App Permissions
Sometimes, the PIN error code 0x80040154 can occur if an application doesn’t have permission to access the PIN. Here’s how to check and grant permission for apps to access the PIN:
1. Open the Start menu, and search for “Settings.”
2. Click on “Accounts,” and then select “Sign-in options” from the left-hand menu.
3. Scroll down to the “Privacy” section, and click on “Manage how we sign in with Windows Hello.”
4. Click on “Other options” at the bottom of the page.
5. Under the “Dynamic lock” section, toggle the switch off, and then on again.
6. Try using your PIN to log in again.
Reset Your PIN
If restarting the Windows Hello service and checking app permissions didn’t solve the PIN error code 0x80040154, resetting your PIN may be the solution. Here’s how to do so:
1. Open the Settings app and navigate to “Accounts” and then “Sign-in options.”
2. Click on “Windows Hello PIN” and then select “I forgot my PIN.”
3. Enter your Microsoft account password and follow the prompts to reset your PIN.
4. Once reset, try using your new PIN to log in.
Check for Windows Updates
Outdated system files can also cause issues with the Windows PIN. Checking for and installing Windows updates can help ensure that your system files are up-to-date. Here’s how to do so:
1. Type “Check for updates” in the Start menu and press Enter.
2. Click on “Check for updates” in the new window that opens.
3. If there are any available updates, click “Download and install.”
4. After the updates are installed, restart your computer and try using your PIN to log in.
In conclusion, the Windows PIN error code 0x80040154 can be frustrating, but it’s usually fixable. Try restarting the Windows Hello service, checking app permissions and resetting your PIN. As a final solution, ensure that your system is up-to-date with the latest Windows updates. If the issue persists, contact Microsoft support for further assistance.