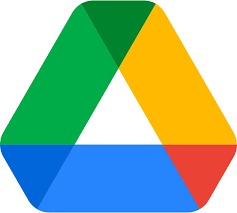How to Fix the Windows 11 Version 22H2 Update Not Installing

Microsoft has recently released the Windows 11 Version 22H2 update. It is supposed to bring many exciting new features, improvements to performance, and overall speed. However, several users have reported facing issues while installing the update. If you are one of the users facing the same problem, do not worry. You can follow some simple steps to fix the Windows 11 Version 22H2 update not installing issue.
Before starting, ensure that your computer has enough free space. The Windows 11 Version 22H2 update requires a lot of space to install; hence, make sure to clear some space on your system. Also, check if your computer meets all the required system requirements for the Windows 11 Version 22H2 update.
Here are some steps that you can follow to fix the Windows 11 Version 22H2 update not installing issue:
- Run Windows Update Troubleshooter:
Windows has a built-in troubleshooter that can fix many update-related problems. To run the troubleshooter, go to settings -> Update & security -> Troubleshoot. Select Windows Update and click on Run the troubleshooter.
- Disable any antivirus or security software:
Sometimes, antivirus or other security software can interfere with the Windows update process, causing it to fail. Disable any third-party antivirus software, firewalls, and any other security software temporarily before installing the update. Once the update is installed, you can re-enable them.
- Uninstall any conflicting software:
Certain software installed on your computer can cause the Windows 11 Version 22H2 update installation to fail. Uninstall any software that you suspect can interfere with the update process. Software like VirtualBox, MalwareBytes, etc., are known to cause issues.
- Clear the Windows Update Cache:
Clearing the cache of the Windows Update can help to resolve the issue. To clear the cache, open Command Prompt as administrator, type “net stop wuauserv” and press Enter. Then type “net stop cryptSvc” and press Enter. After that, type “net stop bits” and press Enter. Finally, type “net stop msiserver” and press Enter.
Next, go to the “C:\Windows\SoftwareDistribution” folder and delete all the files and folders inside it. Do not delete the SoftwareDistribution folder itself. After deleting the contents, go back to the Command Prompt as administrator and type “net start wuauserv” and press Enter. Then type “net start cryptSvc” and press Enter. Next, type “net start bits” and press Enter. Finally, type “net start msiserver” and press Enter.
- Reset Windows Update Components:
Resetting the Windows Update components can resolve the issue. Open Command Prompt as Administrator and type the following commands one by one, pressing Enter after each:
“net stop bits”
“net stop wuauserv”
“net stop cryptsvc”
“net stop msiserver”
Ren C:\Windows\SoftwareDistribution SoftwareDistribution.old
Ren C:\Windows\System32\catroot2 Catroot2.old
“net start bits”
“net start wuauserv”
“net start cryptsvc”
“net start msiserver”
Restart your computer and check if the update now installs.