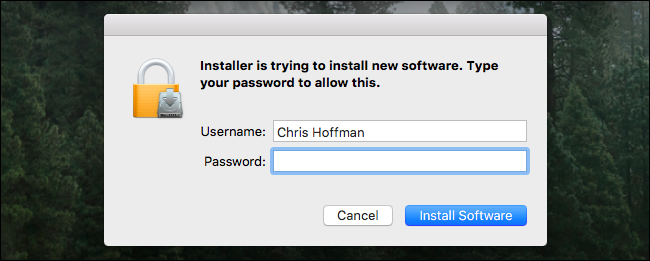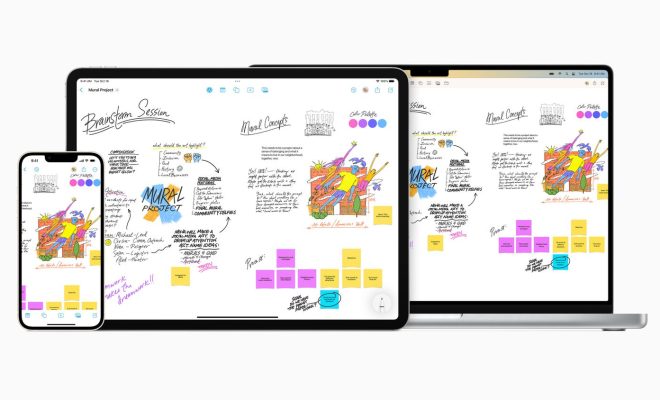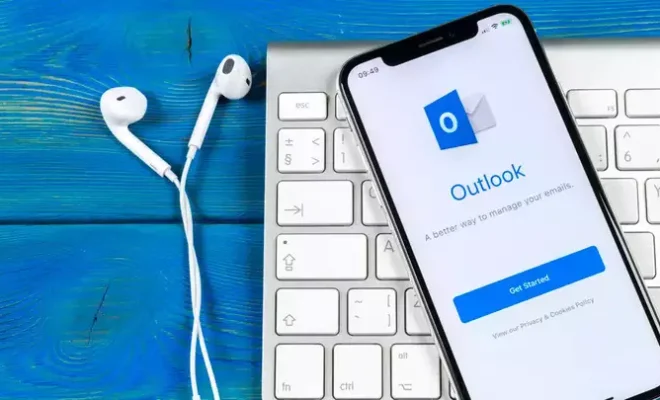How to Fix the “There Are Currently No Power Options Available” Error in Windows 10 & 11
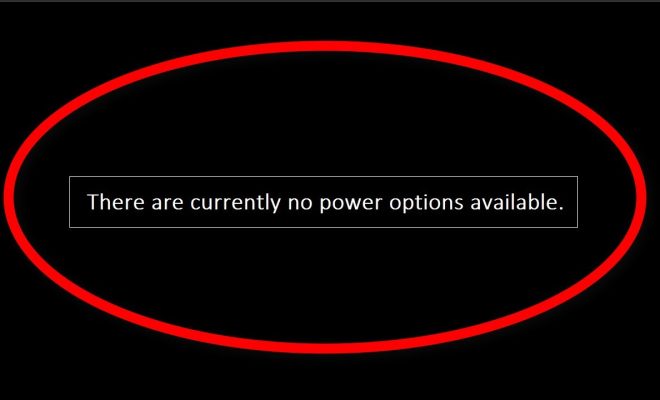
If you’re a Windows 10 or 11 user, you may have encountered an error message that says, “There are currently no power options available” while trying to access the power settings. This error message can be very frustrating, as it prevents you from performing tasks such as adjusting the display brightness or setting up different power plans. In this article, we will discuss various methods to fix this error.
Method 1: Restart Your Computer
The first method to fix the power options error in Windows 10 is to simply restart your computer. A restart refreshes your system, closes all running apps, and fixes some minor issues. To restart your computer, click on the Start button, click on the power icon, and select Restart.
Method 2: Update Your Drivers
Outdated or corrupted drivers can cause several problems, including the power options error in Windows 10 or 11. You can update them by following these steps:
- Press the Windows + X key, and select Device Manager from the pop-up menu.
- Find the drivers you want to update, right-click on them, and select Update Driver.
- In the Update Drivers window, select Search automatically for updated driver software and follow the on-screen instructions.
Method 3: Change Power Plan Settings
Changing power plan settings can fix the power options error in Windows 10 or 11. Here’s how:
- Press the Windows + R key, and type powercfg.cpl in the Run window and press Enter.
- In the Power Options window, select the power plan you are currently using and click on Change plan settings.
- In the next window, click on the Change advanced power settings.
- Expand the Sleep option and turn off the Hybrid sleep and Hibernate after options.
- Click on Apply and then OK to save the changes.
Method 4: Reset Power Settings
If the above methods did not work, resetting your power settings may help. Here’s how:
- Open the Command Prompt.
- Type powercfg -restoredefaultschemes and press Enter.
- Wait for the process to complete.
- Restart your computer.
Method 5: Run SFC Scan
The SFC (System File Checker) scan detects and repairs damaged or corrupted system files that could lead to the power options error. Here’s how to run the SFC scan:
- Open Command Prompt as an administrator.
- Type sfc /scannow and press Enter.
- Wait for the process to complete.