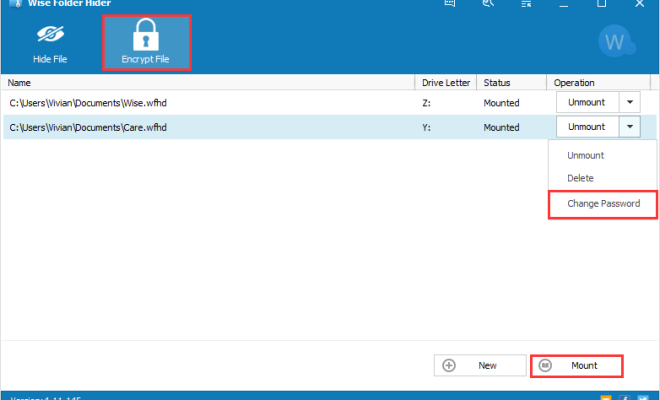How to Fix the OneDrive “Cloud Operation Was Unsuccessful” Error in Windows 10 & 11
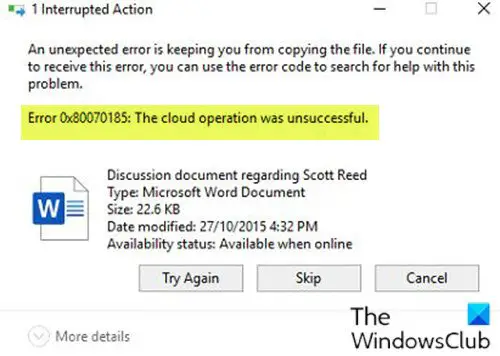
OneDrive is a popular cloud storage service by Microsoft that lets users store and share their files across multiple devices. While the service is known for its reliability and ease of use, it’s not uncommon to encounter errors and issues when using OneDrive in Windows 10 and 11. One such error is the “Cloud Operation Was Unsuccessful” error, which can be frustrating for users who rely on OneDrive for their daily work and personal tasks.
Fortunately, there are several ways to fix the OneDrive “Cloud Operation Was Unsuccessful” error in Windows 10 and 11. Here are some of the most effective methods:
Option 1: Restart OneDrive
Sometimes, OneDrive may encounter temporary issues that can be resolved by simply restarting the app. Here’s how to do it:
Step 1: Right-click the OneDrive icon in the taskbar and click “Close OneDrive.”
Step 2: Press the Windows + R keys to open the Run dialog box.
Step 3: Type “OneDrive.exe” and hit Enter to open OneDrive again.
Step 4: Wait for OneDrive to sync your files and check if the error is gone.
Option 2: Check OneDrive’s Status
Another common cause of the “Cloud Operation Was Unsuccessful” error is when OneDrive’s servers are down or experiencing issues. To check if there’s a problem with OneDrive’s status, follow these steps:
Step 1: Go to the OneDrive website and check the service status under “Recent activity.”
Step 2: If there’s a problem with OneDrive’s status, you’ll need to wait until the issue is resolved.
Option 3: Clear the OneDrive Cache
OneDrive relies on a cache to speed up the syncing process. However, if the cache becomes corrupted or overloaded, it can cause errors like the “Cloud Operation Was Unsuccessful” error. Here’s how to clear the OneDrive cache:
Step 1: Right-click the OneDrive icon in the taskbar and click “Close OneDrive.”
Step 2: Press the Windows + R keys to open the Run dialog box.
Step 3: Type ” %localappdata%\Microsoft\OneDrive\onedrive.exe /reset” and hit Enter.
Step 4: Wait for OneDrive to restart and see if the error is gone.
Option 4: Reinstall OneDrive
If the above methods don’t work, you may need to uninstall and reinstall OneDrive to fix the “Cloud Operation Was Unsuccessful” error. Here’s how to do it:
Step 1: Press the Windows + R keys to open the Run dialog box.
Step 2: Type “appwiz.cpl” and hit Enter to open the Programs and Features window.
Step 3: Find “Microsoft OneDrive” in the list of installed programs and right-click it, then select “Uninstall.”
Step 4: Download and install the latest version of OneDrive from the Microsoft website.
Step 5: Launch OneDrive and wait for it to sync your files and check if the error is gone.
In conclusion, the “Cloud Operation Was Unsuccessful” error can be fixed by trying the above methods. If none of these methods work, you may need to contact Microsoft support for further assistance. In the meantime, it’s always a good idea to keep a backup of your important files to ensure you don’t lose any data during the troubleshooting process.