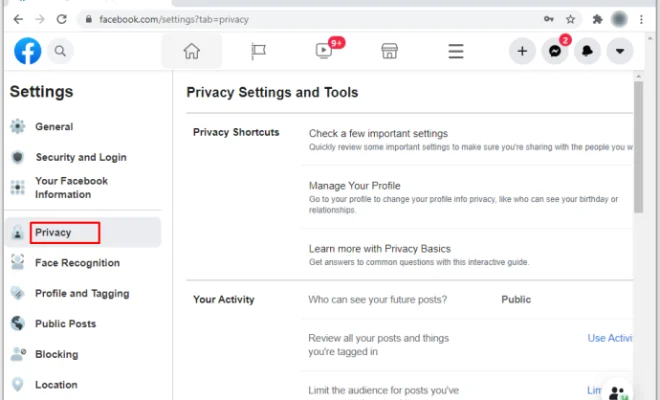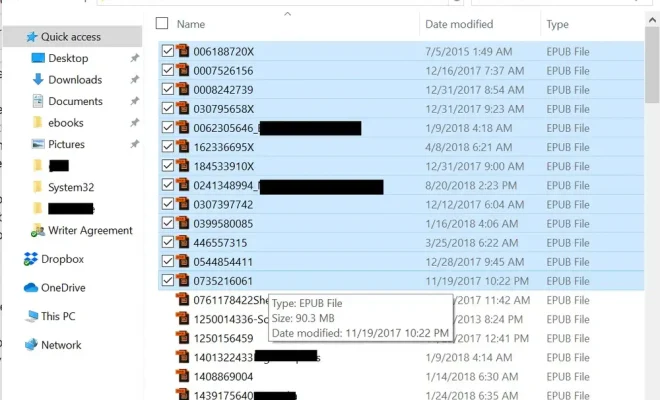How to Fix the Error Code 0x80072f8f – 0x20000 on Windows
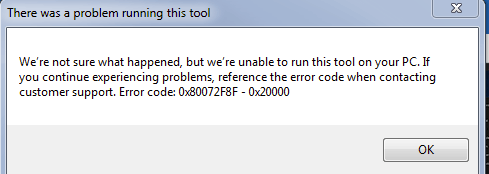
Error codes are never fun to see when trying to use your computer, and the 0x80072f8f – 0x20000 error code on Windows is no exception. This error code typically appears when attempting to activate or update Windows, and can be caused by a variety of issues. Fortunately, there are a few steps you can take to try and fix the problem and get your Windows operating system back up and running smoothly.
Check your date and time settings
One common cause of the 0x80072f8f – 0x20000 error code is incorrect date and time settings on your computer. Make sure that your system clock is set to the correct time and date for your time zone. You can check your date and time settings by clicking on the clock in the bottom right corner of your screen and selecting “Date and time settings.”
Run the Windows troubleshooter
Windows comes with a built-in troubleshooter that can help diagnose and fix many common issues. To run the troubleshooter for this error code, follow these steps:
1. Click on the Start menu and select Settings
2. Click on Update & Security
3. Click on Troubleshoot
4. Select “Windows Update” and click “Run the troubleshooter”
The troubleshooter will scan your system and attempt to fix any issues it finds. If it is unable to resolve the issue, it may provide further information about what is causing the problem, which can help you in the next steps of troubleshooting.
Check your firewall settings
Firewall settings can sometimes interfere with the activation and update processes on Windows. Try temporarily disabling your firewall (both Windows Firewall and any third-party firewalls you may have installed) and attempting to activate or update Windows again. If the problem goes away, you may need to add exceptions to your firewall settings to allow Windows to communicate with the activation or update servers.
Check for malware
Malware infections can cause a variety of issues on your computer, including the 0x80072f8f – 0x20000 error code. Run a full virus scan of your system using a trusted antivirus program to check for any malware on your computer. If malware is detected, follow the instructions from your antivirus program to remove it.
Perform a clean install of Windows
If all else fails, a clean install of Windows may be necessary to resolve the issue. This will wipe all of your files and settings from your computer, so it should only be done as a last resort. Before performing a clean install, make sure that you have backed up all of your important files and have access to any installation files or license keys you may need to reinstall programs after the clean install.