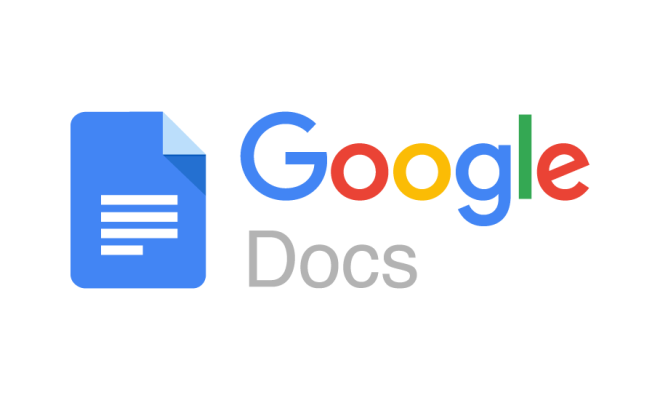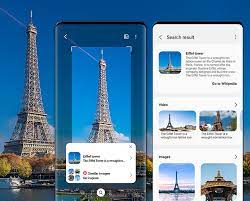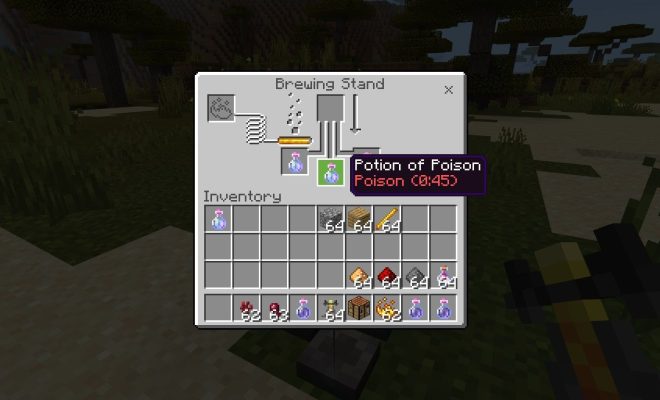How to Fix the DistributedCOM Error in Windows
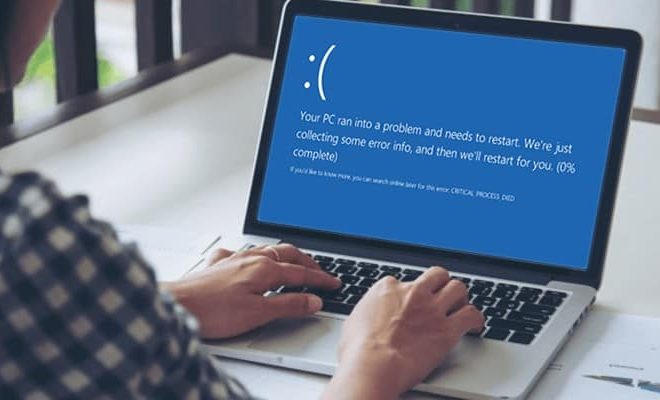
DistributedCOM, or DCOM, is a computer technology used by Microsoft Windows to allow communication between different processes on a network. However, sometimes users face the DistributedCOM Error while launching a software, game or application in their system. This error message usually pops up due to the software being unable to communicate with the required component through the network.
If you are struggling with the DistributedCOM Error in your computer, follow these steps to fix the issue:
Step 1: Run SFC Scan
The first step to troubleshooting the DistributedCOM Error is to run a System File Checker (SFC) scan by following the given procedure:
– Open the Command Prompt with administrator privileges.
– Type in the command ‘sfc /scannow’ into the prompt window and press Enter.
– Wait until the scan is complete and check if any corrupted system files are found.
If any corrupted files are detected, follow the instructions provided by the system and complete the task.
Step 2: Checking the DCOM application permission
The next step involves checking the permission settings of DCOM application. Follow these steps for DCOM application permission:
– Go to the Windows search bar and type “Component Services”.
– Select “Component Services” from the search results.
– On the Component Services window, expand the “Computers” folder, then select “My Computer”.
– Right-click on the “Properties” option and select “Default Properties”.
– Make sure “Enable Distributed COM on this computer” is selected and the “Default authentication level” is set as “Connect”.
– Go to the “COM Security” tab and under “Launch and Activation Permissions”, click on “Edit Default”.
– In the “Group or user names” section, select “Add” and type in “Everyone” and click on “Check names”.
– Select “OK” to save changes and restart your system.
Step 3: Check for app-specific permission
Sometimes, the DistributedCOM Error only occurs for specific apps. In such cases, the following steps can be taken:
– Open the Component Services window.
– Expand “Computers” and select “My Computers”.
– Go to the “DCOM Config” folder and right-click on the affected app and select “Properties”.
– Navigate to the “Security” tab and in “Launch and Activation Permissions”, click on “Edit”.
– Click on “Add” and type in “Everyone”.
– Check the “Local Activation” box and select “OK”.
– Restart your system for the changes to take effect.
Step 4: Windows Update
In some cases, the DistributedCOM Error can also occur due to pending updates. By updating your Windows, you may able to fix the error.
– Click on the “Start” menu and select “Settings”.
– Go into “Update & Security”.
– Click on “Check for updates”.
– Install any and all pending updates.
Once you have successfully installed the updates, restart your computer and launch the application that was causing the issue.
In Conclusion, the DistributedCOM Error can be very frustrating, but it can be easily fixed by following these steps. These solutions can fix the error in most cases, however if the issue persists, you may want to contact the application support or Microsoft support for further assistance.