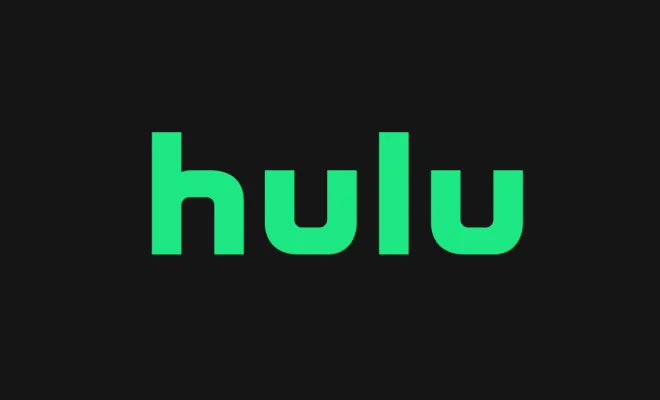How to Fix the “Application Failed to Start Because No Qt Platform Plugin Could Be Initialized” Error

The “Application Failed to Start Because No Qt Platform Plugin Could Be Initialized” error is a common issue that can occur when installing or running certain applications on your system. This error message usually indicates that one or more necessary Qt plugins are missing or corrupted, which can prevent the application from launching correctly.
Fortunately, there are several steps you can take to fix this error and get your applications up and running again. In this article, we’ll walk you through the process of troubleshooting and resolving the “Application Failed to Start Because No Qt Platform Plugin Could Be Initialized” error.
Step 1: Check for Missing Qt Plugins
The first step in resolving this error is to check for any missing Qt plugins that may be causing the issue. To do this, you’ll need to navigate to the application’s installation directory and locate the “plugins” folder. This folder should contain a number of subfolders corresponding to the various Qt plugins used by the application.
If you find that any of the subfolders are missing, or if any of the plugin files appear to be corrupted, you’ll need to reinstall the application to replace the missing or damaged files. Alternatively, you may be able to locate and download the necessary plugin files from the Qt website or other online sources.
Step 2: Add Qt Plugin Path
If the plugin files are present, but the error persists, the next step is to ensure that the application is configured to look in the correct location for the necessary plugins. In some cases, you may need to add the path to the Qt plugin directory to the system PATH environment variable.
To do this, open the Start menu and search for “Environment Variables”. Click on the “Edit the system environment variables” option, then click the “Environment Variables” button. In the “System Variables” section, select the “Path” variable and click the “Edit” button.
In the “Edit environment variable” window, click the “New” button and enter the path to the Qt plugin directory. Click “OK” to save your changes, then close all the windows.
Step 3: Update Your System
If the previous steps didn’t help, it’s possible that your system is missing critical updates or system files that are required by the application. To ensure that your system is up to date, check for any available updates via the Windows Update feature.
In some cases, you may also need to reinstall or repair the Microsoft Visual C++ Redistributable package, which is commonly needed to run Qt-based applications. This package can be downloaded and installed directly from the Microsoft website.
Step 4: Reinstall the Application
If none of the above steps resolve the issue, the final solution is to uninstall the application and then reinstall it from scratch. This will ensure that all necessary files and plugins are properly installed, and any corrupted or missing files are replaced.
To uninstall the application, open the Start menu and search for “Programs and Features”. Select the application from the list, then click the “Uninstall” button.
After uninstalling the application, restart your system, then download and reinstall the latest version of the application from the developer’s website. Be sure to follow any installation instructions carefully to ensure that all necessary files and plugins are properly installed.
Conclusion
The “Application Failed to Start Because No Qt Platform Plugin Could Be Initialized” error can be frustrating to encounter, but with a little troubleshooting and persistence, it can be resolved. By checking for missing plugins, adding the Qt plugin path, updating your system, or reinstalling the application from scratch, you can get back to using your favorite applications in no time.