How to Fix Problems Caused by a Windows Update
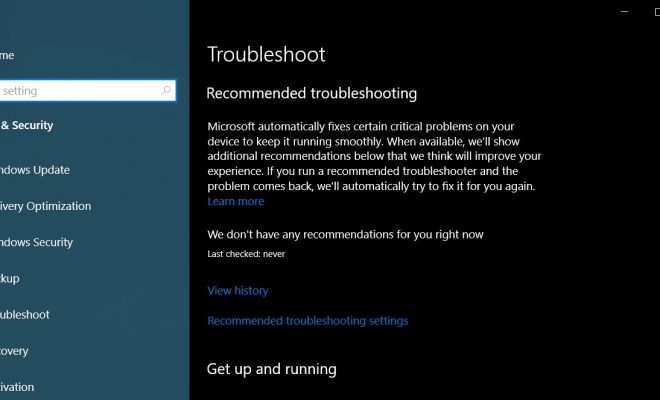
Windows updates are essential to keep your computer system up to date and improve its functionality. However, things can go wrong when updating your system, causing issues that can be frustrating to deal with. In this article, we’ll provide you with some tips on how to fix problems caused by a Windows update.
1. Use Safe Mode
If your computer has issues after a Windows update, the first step is to boot your computer in Safe Mode. To do this, turn on your computer and press the F8 key repeatedly until the Advanced Boot Options menu appears. From there, select Safe Mode and press Enter.
Safe mode limits the number of applications and drivers running on your computer, which can help you pinpoint and fix the problem. If your computer works fine in Safe Mode, try uninstalling recently installed software or hardware that may not be compatible with the latest Windows update.
2. Update or Rollback Drivers
If you’re experiencing issues with hardware after a Windows update, such as missing drivers or malfunctioning hardware, it may be because your drivers are not up to date. To update your drivers, go to your device manufacturer’s website and look for the latest drivers for your system. Install the updated drivers, and your hardware should function properly again.
Alternatively, if the update causes issues with your drivers, you can attempt to roll back to the previous driver update. Go to Device Manager (use the Windows Key + X shortcut) and select the device that has issues. Click on the driver tab, and then choose Roll Back Driver.
3. Run System File Checker (SFC) Scan
If you are experiencing issues with errors or missing files on your system after a Windows update, running an SFC scan may help you identify and fix the problem. To run an SFC scan, open Command Prompt as an administrator (press the Windows Key + X shortcut) and type “sfc /scannow” in the command line. Press enter, and the scan will start.
The SFC scan will scan your system files for issues and attempt to fix any issues that it finds. After the scan completes, restart your computer, and check if the problem is resolved.
4. Perform a System Restore
If none of the above fixes work or you’re still experiencing issues after trying them, you can attempt to perform a system restore. System Restore returns your computer system to a previous point in time, undoing any changes made to your system, including a Windows update. To perform a system restore, go to Control Panel > Recovery > Open System Restore.
Select a restore point before you experienced the update issue and follow the prompts to complete the restore process. Keep in mind that performing a system restore may remove any data or programs that you installed after the restore point.
In conclusion, Windows updates are crucial for your computer to function correctly. Still, it’s not uncommon for issues to occur after an update. By following the steps above, you can quickly identify and fix most of the common problems caused by a Windows update. However, if the issue persists, don’t hesitate to contact a professional for assistance.






