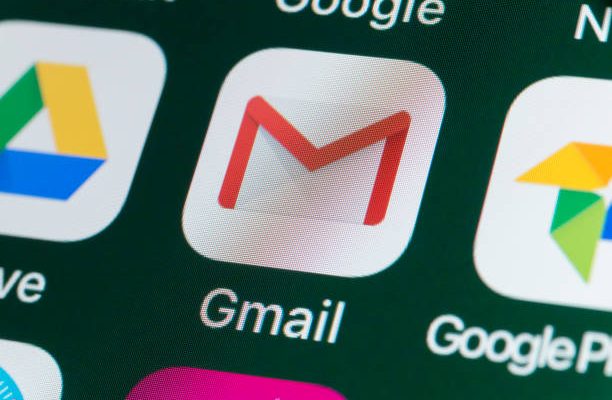How to Fix Ole32.dll Not Found or Missing Errors

Ole32.dll not found or missing errors can be quite frustrating, as they can prevent you from accessing certain programs and files on your PC. This DLL file is an important component of the Microsoft Windows operating system, and it is responsible for providing support for several applications.
If you are encountering this error message on your PC, don’t worry! There are several effective methods that you can use to resolve ole32.dll errors. In this article, we will guide you through some of these steps.
Method #1: Restart Your Computer
One of the simplest and most effective ways to fix DLL errors is to restart your PC. This will help refresh your system and clear any temporary files that might be contributing to the error. After restarting, try to open the program or file again and see if the error persists.
Method #2: Run System File Checker
System File Checker (SFC) is a built-in tool in Windows that scans and repairs corrupt or missing system files. To run the tool, follow these steps:
1. Open the Command Prompt as an administrator.
2. Type the following command and press Enter: sfc /scannow
3. Wait for the scan to complete and fix any errors it finds.
Method #3: Update Device Drivers
Outdated device drivers can also cause DLL errors. To update your device drivers, follow these steps:
1. Right-click on the Start menu and select Device Manager.
2. Expand the category of the device driver that you want to update.
3. Right-click on the driver and select Update driver.
4. Follow the on-screen instructions to complete the driver update process.
Method #4: Restore the Ole32.dll File
You can also try to restore the ole32.dll file from a backup version. Here’s how:
1. Open the Run dialog box by pressing Windows key + R.
2. Type “cmd” and press Enter to open the Command Prompt.
3. Type “cd c:\windows\system32” and press Enter.
4. Type “ren ole32.dll ole32.old” and press Enter to rename the existing ole32.dll file.
5. Type “sfc /scannow” and press Enter to scan for missing or corrupted system files.
6. After the scan is complete, restart your PC and check if the error message is resolved.
Method #5: Perform a System Restore
If the ole32.dll error started after a recent system change, such as a software or hardware installation, you can try to restore your system to an earlier time when the error did not exist. Here’s how:
1. Open the Start menu and type “restore” in the search bar.
2. Click on “Create a Restore Point”.
3. Click on “System Restore”.
4. Choose a restore point from before the error started occurring.
5. Follow the on-screen instructions to restore your system.
Conclusion
Ole32.dll not found or missing errors can be quite frustrating, but they can be resolved. In this article, we have outlined a few of the most effective methods to fix DLL errors, including restarting your PC, running System File Checker, updating device drivers, restoring the ole32.dll file, and performing a system restore. Try these methods and see which one works best for you.