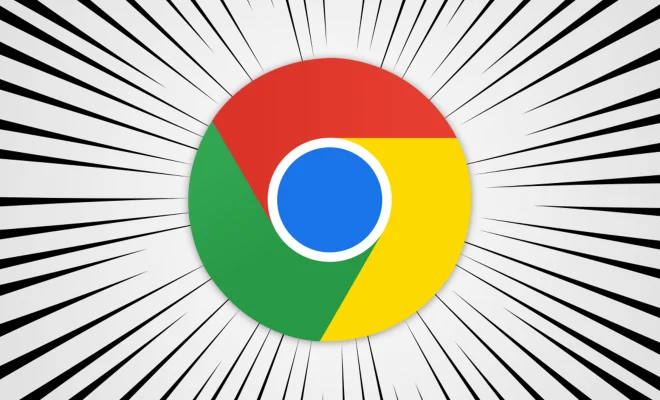How to Fix Network Cable Unplugged Errors in Windows

If you are a Windows user, you must have encountered the “network cable unplugged” error message at some point in time. This error is not only frustrating but can also limit your ability to access the internet, share files, or connect to other devices on your network. Luckily, this error is usually fixable with basic troubleshooting steps. In this article, we will outline some solutions for fixing network cable unplugged errors in Windows.
Check the hardware
The first step in fixing this error is to check the physical hardware components involved. Ensure that the network cable is securely plugged into the computer and the router or modem. If the cable is loose or not plugged in correctly, this can cause the error message to display. Also, check to make sure that the network cable is not damaged, frayed, or broken. If the cable is damaged, replace it with a new one.
Update Network Card Drivers
Network card drivers are essential for the hardware components to communicate with the operating system correctly. Outdated or missing network card drivers can cause the “network cable unplugged” error. To update the network card drivers, follow these steps:
1. Press the “Windows + R” key combination to launch the Run command.
2. Type “devmgmt.msc” in the Run dialog box and click “OK” to launch the Device Manager.
3. Expand the “Network Adapters” category by clicking on the arrow icon next to it.
4. Right-click on the network adapter that’s causing the problem and click “Update driver.”
5. Select “Search automatically for updated driver software,” and Windows will search for and download the latest drivers.
6. Restart your computer after the installation process completes.
Reset the Network Adapter
Sometimes resetting the network adapter can fix network cable unplugged errors. To reset the network adapter, follow these steps:
1. Press the “Windows + R” key combination and type “cmd” in the Run dialog box.
2. Right-click on the Command Prompt and select “Run as Administrator.”
3. Type “netsh winsock reset catalog” in the command prompt and press “Enter.”
4. Type “netsh int ipv4 reset reset.log” and press “Enter” again.
5. Restart your computer.
Assign Static IP Address
Assigning a static IP address to your network connection can help in fixing network cable unplugged errors. To do so, follow these steps:
1. Press the “Windows + R” key combination and type “ncpa.cpl” in the Run dialog box.
2. Right-click on your network connection and select “Properties.”
3. Double-click on the “Internet Protocol Version 4 (TCP/IPv4)” option.
4. Select the “Use the following IP address” option.
5. Enter the IP address, subnet mask, and default gateway details that you can obtain from your internet service provider.
6. Click “OK” to save the changes.
7. Restart your computer.
Conclusion
Fixing network cable unplugged errors in Windows is not a complicated process. By following the above steps, you can fix this error and get your network connection working correctly again. Remember to check your hardware components first, update your network card drivers, reset the network adapter, and assign a static IP address if necessary. If none of these solutions work, you may need to seek further technical assistance.