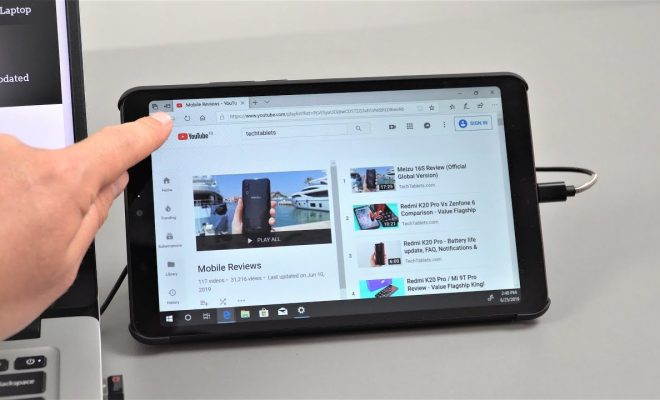How to Fix It When Google Maps Is Not Showing Alternate Routes

Google Maps is an incredibly powerful app that millions of people use every day for their navigation needs. Whether you are a daily commuter or someone who likes to explore new places, Google Maps provides you with different routes and alternate options to get from point A to point B. However, sometimes users might encounter issues with Google Maps not showing alternate routes. In this article, we will discuss some of the most common reasons why Google Maps might not be showing alternate routes and how to fix them.
1. Check your app and device settings
The first step to determine why Google Maps is not showing alternate routes is to check your app and device settings. Ensure that your phone’s GPS is turned on, you have a stable Internet connection, and that Google Maps is up-to-date. If you see an app update available in the app store, update it to the latest version. Additionally, make sure that location permissions are enabled on your device and for the Google Maps app.
2. Clear Google Maps cache
Clearing the Google Maps cache can sometimes help fix the issue with alternate routes not showing up. To do this, go to Settings > Apps > Google Maps > Storage > Clear Cache. This will clear any temporary data stored by the app that may be causing the issue.
3. Enable the ‘Alternative routes’ option
Another possibility is that the ‘Alternative routes’ option is disabled in the Google Maps settings. To enable it, go to Google Maps > Settings > Navigation Settings > Route Options, and ensure the ‘Alternative routes’ option is turned on.
4. Avoid traffic and heavy congestion
Google Maps takes traffic into account, so if you are trying to find an alternate route during rush hour or in a high traffic area, there might not be many alternate routes shown. In such cases, try to avoid peak hours, or use Google Maps at a time when there is likely to be less traffic.
5. Lack of available alternate routes
Sometimes, there might not be many alternate routes available based on your start and end points. In such cases, try manually adjusting your route by dragging it to some other roads or intersections. This action might lead to Google Maps suggesting different alternate routes, and you can choose the one that suits you best.
6. Clear app data
If none of the above methods work, try clearing the Google Maps app data. This will effectively reset the app to its default settings. To do this, go to Settings > Apps > Google Maps > Storage > Clear Data. Note that this will erase any saved preferences, bookmarks, or home addresses you may have added and you will need to set them again.
In conclusion, Google Maps is a fantastic app that can help you navigate your way around the city effortlessly. However, if you are having trouble seeing alternate routes, trying the above steps can help alleviate the problem. With your device settings, app settings, and data cleared, you can simplify your navigation experience with Google Maps.