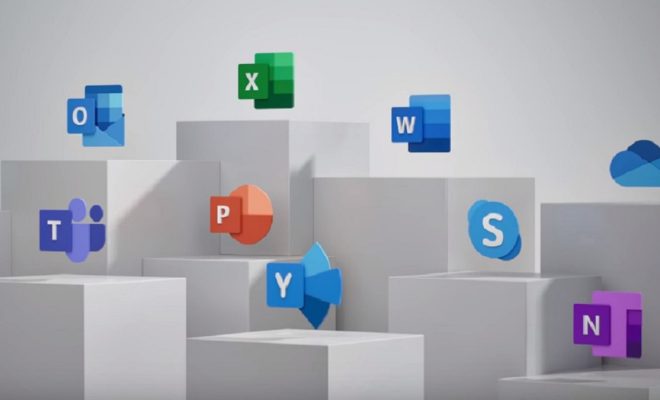How to Fix Hal.dll Errors in Windows 11, 10, 8, 7 & Vista

HAL.DLL, or Hardware Abstraction Layer, is a critical component of the Windows operating system. It allows the operating system to interact with the hardware components of the computer, such as the CPU, hard drive, and memory. However, from time to time, HAL.DLL errors may occur, which can prevent Windows from starting up properly. In this article, we will show you how to fix HAL.DLL errors in Windows 11, 10, 8, 7, and Vista.
Use System File Checker
One of the easiest ways to fix HAL.DLL errors is by using the built-in System File Checker (SFC) tool. SFC scans your system files and replaces any missing or corrupted files with a cached copy. To use SFC, follow these steps:
1. Press Win + X and select Command Prompt (Admin) to open an elevated command prompt.
2. Type sfc /scannow and press Enter. This will initiate the system file checker.
3. Wait for the process to complete. This may take a while, depending on the size of your system files.
4. Once the scan is complete, restart your computer.
Use Startup Repair Tool
If the SFC scan didn’t fix the HAL.DLL error, you can try using the Startup Repair tool. This tool can help repair missing or corrupted system files that may be causing the issue. To use the Startup Repair tool, follow these steps:
1. Insert the Windows installation media (such as a DVD or USB) and boot your computer from it.
2. Choose your language and other preferences, then click Next.
3. Click on Repair your computer, then select Troubleshoot.
4. Click on Advanced options, then select Startup Repair.
5. Wait for the tool to complete the repair process. This may take some time.
6. Once the tool completes the repair, restart your computer.
Perform a Clean Boot
Sometimes, third-party software may cause HAL.DLL errors. Performing a clean boot can help identify which program is causing the issue. To perform a clean boot, follow these steps:
1. Press Win + R and type msconfig. Press Enter.
2. In the System Configuration window, click on the Services tab.
3. Check the Hide all Microsoft services box, then click on Disable all.
4. Click on the Startup tab, then click on the Open Task Manager link.
5. In the Task Manager, disable all startup programs.
6. Restart your computer and see if the HAL.DLL error persists.
7. If the error is gone, enable the disabled services and programs one by one to identify which one is causing the issue.
Update or Rollback Drivers
Outdated or corrupted hardware drivers can also cause HAL.DLL errors. Updating or rolling back your drivers can often fix the issue. To update your drivers, follow these steps:
1. Press Win + X and select Device Manager.
2. Expand the category of hardware that you suspect is causing the error.
3. Right-click on the device and select Update driver.
4. Choose the option to search for drivers automatically, then follow the prompts.
5. If updating the driver didn’t fix the issue, you can try rolling back the driver to the previous version.
6. Right-click on the device, then select Properties.
7. Click on the Driver tab, then select Roll Back Driver.
8. Follow the prompts to complete the rollback process.
Conclusion
There are several ways to fix HAL.DLL errors in Windows 11, 10, 8, 7, and Vista. Try each of the above methods until you find the one that works for you. Remember to always back up your important files before attempting any repairs or modifications to your operating system.