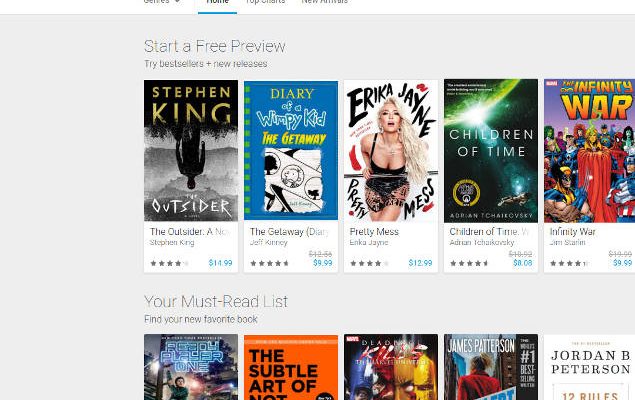How to Fix Freezing & Other Issues During Windows Startup
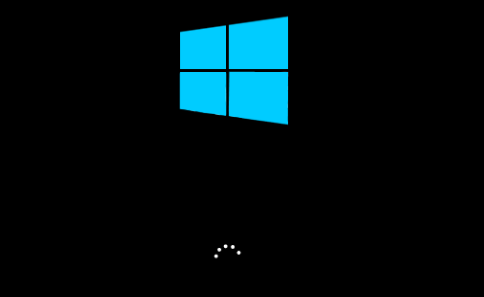
Windows is one of the most widely used computer operating systems in the world, but sometimes it can cause issues during startup. While there can be many causes for these problems, some common factors include software conflicts, hardware issues, and even malware infections. If your computer is experiencing freezing or other issues during Windows startup, don’t worry! There are some simple steps you can take to help fix the issue.
Here are some tips to try and fix freezing and other issues during Windows startup:
1. Restart your computer in safe mode
One of the first things you can do is restart your computer in safe mode. This can often help fix issues that are caused by conflicting software. To do this, restart your computer and press F8 as it boots up. This will bring up the Advanced Boot Options menu, where you can select “Safe Mode.” Once in Safe Mode, you can try to solve the problem.
2. Check your hardware
Another common cause of issues during startup is a hardware issue, such as a defective hard drive or memory stick. If you suspect this, you can try removing and reseating or replacing the affected hardware. Be sure to follow proper procedures to avoid further damage to your computer.
3. Run a malware scan
Malware can also cause issues during Windows startup. To protect your computer, it’s important to have antivirus software installed and updated regularly. If you suspect malware is causing your issues, run a scan using your antivirus software. If it finds any threats, be sure to remove or quarantine them.
4. Update your drivers
Drivers are essential software pieces that allow your computer to communicate with hardware devices. Outdated or malfunctioning drivers can cause startup problems. Make sure to update them from the manufacturer’s website or through Windows Update.
5. Disable applications at startup
Sometimes, certain applications may cause issues during startup. To prevent this, you can disable them so they won’t load when you first start your computer. Open the Task Manager (by right-clicking on the taskbar or pressing Ctrl + Shift + Esc) and navigate to the “Startup” tab. Here, you can disable any applications you don’t need at startup.
6. Use System Restore
If all else fails, you can try using System Restore to restore your computer to a previous point in time. This will revert your computer’s settings to a time before the problem occurred, so hopefully, it should be fixed. To do this, press the Windows key + R to open the Run dialog box and type “rstrui.exe” without quotes. Then, press Enter and follow the on-screen instructions.
In conclusion, issues during Windows startup can be frustrating, but you don’t have to live with them. By using these tips, you should be able to identify and fix the problem. Remember to always be careful when troubleshooting if you’re unsure about what you’re doing. If the problem persists, it’s best to seek the help of a professional.