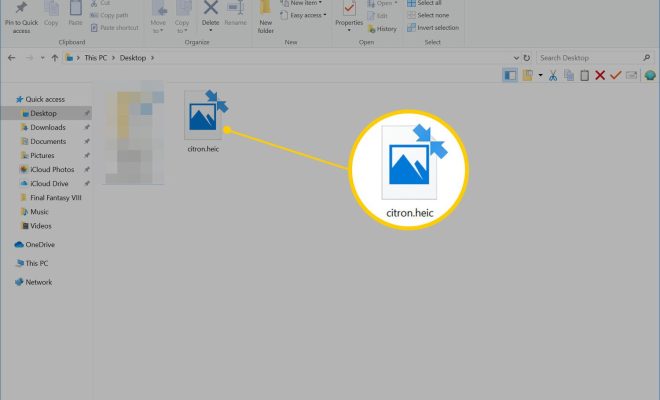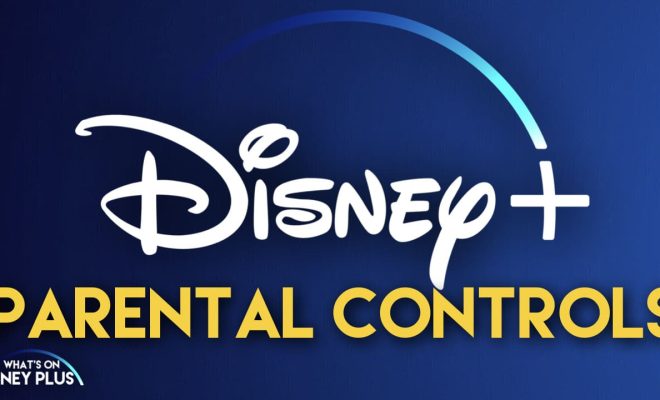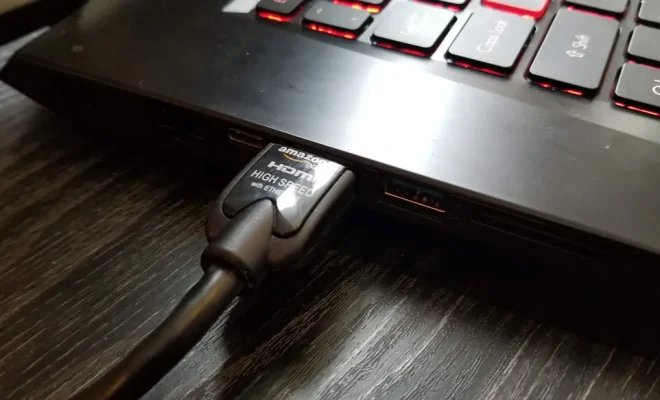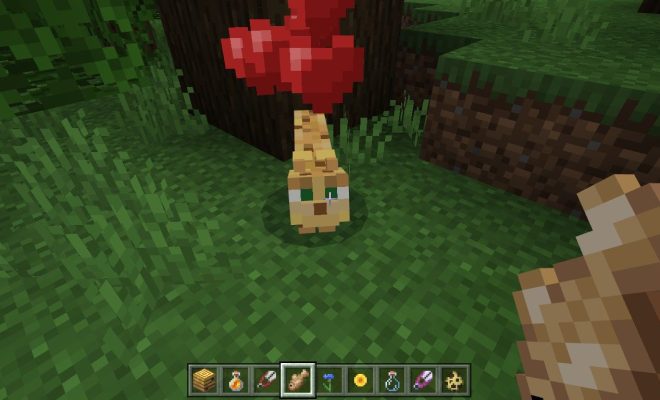How to Fix Copy and Paste Not Working in Windows

Copy and paste is a basic feature that we use quite often while using a computer. It allows you to copy and transfer information from one location to another on your computer. However, sometimes this feature can stop working unexpectedly, leaving you clueless about what to do next. Fortunately, there are several ways to fix the Copy and Paste not working error in Windows. Let’s take a look at some of the solutions.
1. Check the Clipboard feature:
The clipboard is a temporary storage area that holds the items you have copied (Ctrl+C) or cut (Ctrl+X). Windows 10 allows you to view the contents of the clipboard by pressing the Windows + V key. If you see blank space, it means that there’s no data in the clipboard. Try copying and pasting some other text or image files and see if it works.
2. Restart the Computer:
If your clipboard is not responding, restart your computer. It will help clear up all the temporary files and resources that could be causing the issue. Once the computer restarts, try using the copy and paste function.
3. Enable the Clipboard service:
Sometimes, the copy and paste issue can be caused due to issues with the clipboard service. Follow the below steps to enable the clipboard service:
a) Press the Windows key + R to open the Run command.
b) Type “Services.msc” and hit Enter.
c) Scroll down and locate the “clipboard” service and double-click on it.
d) Check if the service is started under the “General” tab.
e) If not, change the startup type to “Automatic” and click on “Apply” and “OK”.
4. Clear the Clipboard cache:
Sometimes the clipboard cache can cause problems in copying and pasting. To clear the clipboard cache, follow these steps:
a) Open the Run command by pressing the Windows key + R.
b) Type “cmd” and hit Enter to open the Command Prompt.
c) In the Command Prompt, type “echo off | clip” and hit Enter. This command clears the clipboard cache.
d) Restart your computer and check if copy and paste is working.
5. Update drivers:
Outdated or corrupt drivers can cause several issues related to the Copy and Paste feature. To update the drivers, follow these steps:
a) Press the Windows key + X and click on “Device Manager”.
b) Locate the drivers related to the keyboard, mouse, and clipboard.
c) Right-click on them and choose “Update driver” and select “Search automatically for updated driver software”.
d) Follow the on-screen prompts to complete the update process.
6. Disable third-party Antivirus:
Sometimes, third-party antivirus software may prevent the Copy and Paste feature from working. To disable this software temporarily, follow these steps:
a) Press the Windows key + R and type “msconfig” and hit Enter.
b) Click on the “Services” tab and uncheck all the boxes for third-party antivirus software.
c) Click on “Apply” and “Ok”.
d) Restart your PC and try to copy and paste.
In conclusion, there can be several reasons why the copy and paste feature is not working on your computer. However, we hope that the above solutions have helped you to fix the issue. If the problem persists, you may need to contact a professional to further diagnose and troubleshoot the problem.