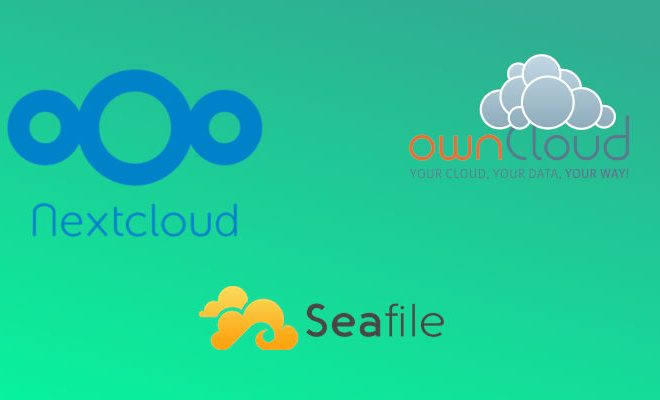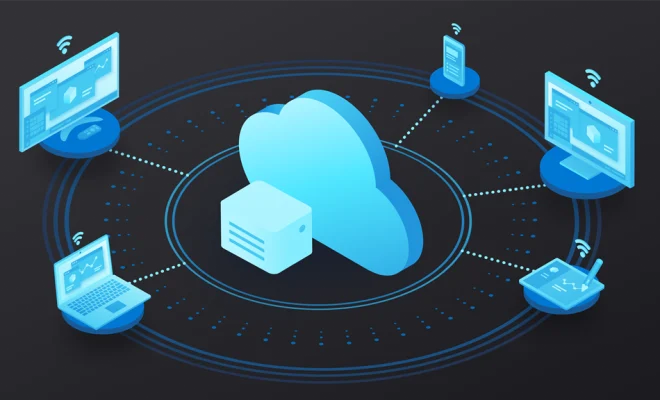How to Fix an Unformattable and Unusable USB Drive in Windows

Have you ever encountered an error with your USB drive where it suddenly became unformattable and unusable? It can be very frustrating to experience such problems, especially if you rely heavily on your USB for work or personal use. Fortunately, there are some steps you can take to fix this issue and get your USB drive back to its normal state. Here’s how to fix an unformattable and unusable USB drive in Windows:
1. Check the USB port and cable
Before proceeding with any other troubleshooting steps, it’s important to check whether the issue is with the USB port or cable. Try plugging in your USB drive to a different USB port on your computer or using a different USB cable. If the USB drive works properly in another port or with a different cable, then it was likely just a problem with the original port or cable. If it still doesn’t work, then move on to the next step.
2. Run Windows Disk Check
Windows has a built-in utility called Disk Check that can scan and repair errors on your storage devices, including USB drives. To use this feature, follow these steps:
– Plug in the USB drive to your computer.
– Open File Explorer and right-click on the drive letter corresponding to your USB drive. Select “Properties” from the drop-down menu.
– In the Properties window, click on the “Tools” tab.
– Under the “Error checking” section, click on the “Check” button.
– Windows will now scan your USB drive for errors and attempt to fix them. This may take a few minutes depending on the size of the drive.
Once the scan is complete, try accessing your USB drive again to see if it’s working properly. If the issue persists, move on to the next step.
3. Format the USB drive using Command Prompt
If the Disk Check utility failed to fix the problem, you can try formatting the USB drive using Command Prompt. Here’s how:
– Plug in the USB drive to your computer.
– Press the Windows key + X on your keyboard and select “Command Prompt (Admin)” from the list of options. This will open Command Prompt with administrative privileges.
– In Command Prompt, type “diskpart” and press Enter. This will launch the diskpart utility, which allows you to manage disk partitions.
– Type “list disk” and press Enter. This will show a list of all the disks connected to your computer, including your USB drive. Take note of the disk number for your USB drive (it should be the same as the one shown in File Explorer).
– Type “select disk [number]” (replace [number] with the disk number for your USB drive) and press Enter.
– Type “clean” and press Enter. This will remove all data and partitions from the USB drive.
– Type “create partition primary” and press Enter. This will create a new primary partition on the USB drive.
– Type “format fs=fat32 quick” and press Enter. This will format the USB drive with the FAT32 file system.
Once the formatting process is complete, try accessing your USB drive again to see if it’s working properly. If none of the above steps worked, then it’s possible that your USB drive is physically damaged and needs to be replaced. However, in most cases, one of the above solutions should fix the issue and allow you to use your USB drive again.