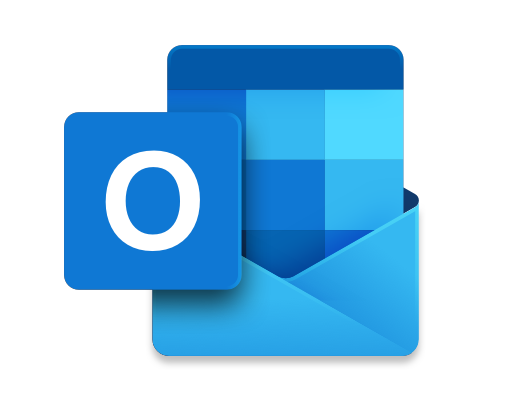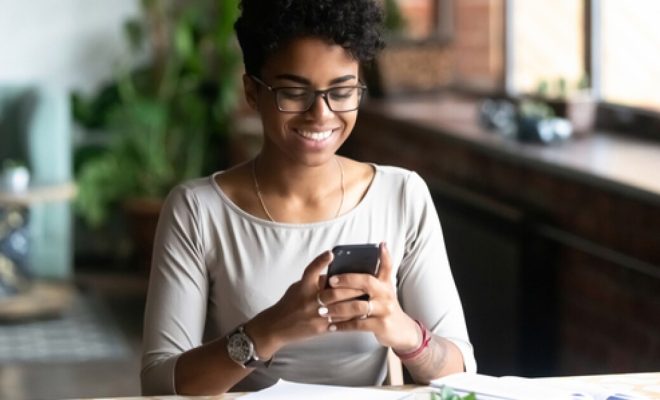How to Fix a Surface Pro Keyboard That’s Not Working

The Surface Pro keyboard is an essential component of the device that allows users to type, navigate, and interact with the device effectively. However, it can be frustrating when the keyboard stops working or becomes unresponsive. If you are experiencing this problem, you are not alone. Many Surface Pro users have reported this issue. Fortunately, there are several ways to fix a Surface Pro keyboard that’s not working.
Check the Connection
The first thing you should do is to ensure that the keyboard is properly connected to your device. Sometimes the keyboard may be disconnected due to loose connections or connections that have not been properly aligned. To check the connection, you need to detach the keyboard and reconnect it to your device. Make sure it is securely attached to avoid any disconnections.
Restart Your Surface Pro
Restarting your Surface Pro is another simple yet effective solution to fix a keyboard that’s not working. Sometimes, the device’s software may be experiencing issues which causes the keyboard to become unresponsive. To restart your Surface Pro, go to the Start menu, click on the power icon, and then select ‘Restart.’ Wait for the device to reboot and check if the keyboard is now working.
Upgrade or Reinstall the Keyboard Driver
Another possible cause of the keyboard not working could be an outdated or damaged keyboard driver. A keyboard driver is a software component that helps the device and the keyboard communicate with each other. To upgrade or reinstall the keyboard driver, go to the Start menu, type ‘Device Manager,’ and select it from the search results. Find the ‘Keyboards’ section, click on the drop-down arrow, and select your keyboard. Right-click on the keyboard, and then click on ‘Update Driver’ or ‘Uninstall Device (if the keyboard driver has previously been installed).’
Use the On-Screen Keyboard
If the Surface Pro keyboard is still not working, use the on-screen keyboard as an alternative. This is a virtual keyboard that comes with the device and can be accessed directly from the desktop taskbar. This will enable you to keep using your device until you can find a more permanent solution for your keyboard issue.
In conclusion, if you are experiencing Surface Pro keyboard issues, try to check the connection, restart the device, upgrade or reinstall the keyboard driver, and utilize the on-screen keyboard. If these solutions don’t work, you can contact customer service, as you may need to replace the keyboard or to get technical assistance.