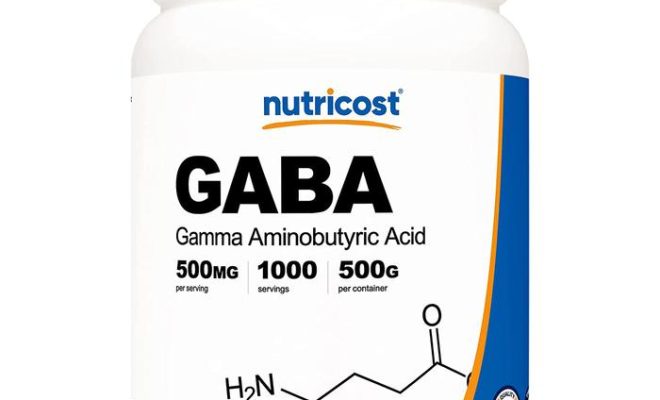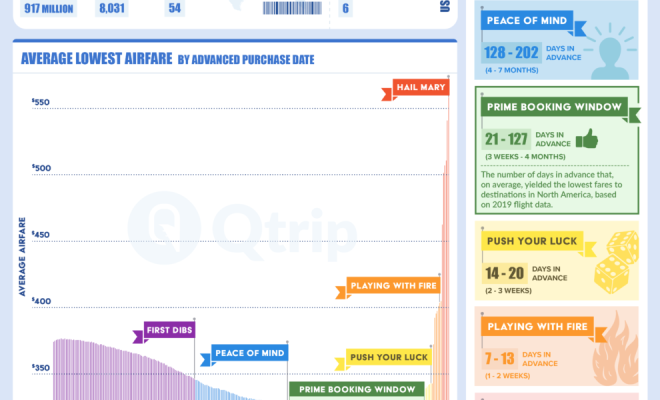How to Factory Reset a MacBook, Windows Laptop or Chromebook
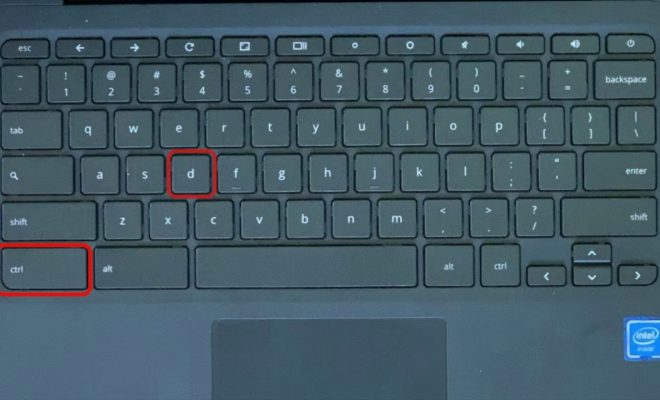
Whether you are planning to sell your laptop or just want to start fresh with a clean slate, a factory reset can be useful for resolving issues and clearing all unnecessary clutter. This guide will provide step-by-step instructions on how to factory reset a MacBook, Windows laptop, or Chromebook.
1. Factory Resetting a MacBook:
a) Back up your data: Before initiating a factory reset process, make sure to back up all of your important files and documents either on an external storage device or a cloud service like iCloud.
b) Sign out of programs and macOS services: Sign out of your Apple ID account, iTunes, iCloud, iMessage, and Find My Mac. This ensures your data is protected during the factory reset process.
c) Restart in recovery mode: Shut down your MacBook completely by clicking the Apple menu icon and selecting “Shut Down.” Turn it back on while holding down the Command + R keys until you see the macOS Utilities window.
d) Erase your hard drive: In the macOS Utilities screen, select “Disk Utility” and click “Continue.” Select your Mac’s primary hard drive (usually named “Macintosh HD”) and click “Erase.” Choose “Mac OS Extended (Journaled) as the format and click “Erase” again to confirm.
e) Reinstall macOS: Return to the macOS Utilities window by closing Disk Utility. Click on “Reinstall macOS” and follow the on-screen prompts to complete the reinstallation process.
2. Factory Resetting a Windows Laptop:
a) Back up your data: Ensure that you have backed up all important files on an external hard drive or cloud storage service like OneDrive or Google Drive before proceeding.
b) Open Settings: Click on the Start menu and click the gear-shaped “Settings” icon.
c) Begin reset process: Navigate to “Update & Security” > “Recovery” > “Get Started” under the “Reset this PC” option.
d) Choose reset options: You will be given two options – “Keep my files” or “Remove everything.” Select “Remove everything” to perform a complete factory reset.
e) Confirm and reset: Follow the on-screen prompts, and Windows will restart your laptop, wiping all data and reinstalling a fresh copy of Windows.
3. Factory Resetting a Chromebook:
a) Back up your data: Save your important files to an external storage device or use cloud services like Google Drive to ensure that you don’t lose any crucial data during the reset process.
b) Enter Settings: Click on your account picture in the lower right-hand corner of your screen and click on the gear icon to open the Settings menu.
c) Begin reset process: Navigate to “Advanced” > “Reset Settings” > “Powerwash” > “Restart.”
d) Confirm reset: After restarting, you will be greeted with a dialogue box asking for confirmation. Click on “Powerwash” and then select “Continue.”
e) Log in: Once the process is complete, sign in with your Google Account to set up your freshly-reset Chromebook.
Remember to mindfully follow each step in relation to your specific device – MacBook, Windows laptop, or Chromebook. By doing so, you’ll have a restored, fresh system that’s ready for its next adventure or user!