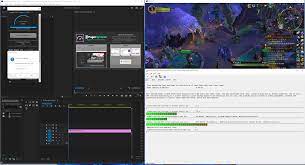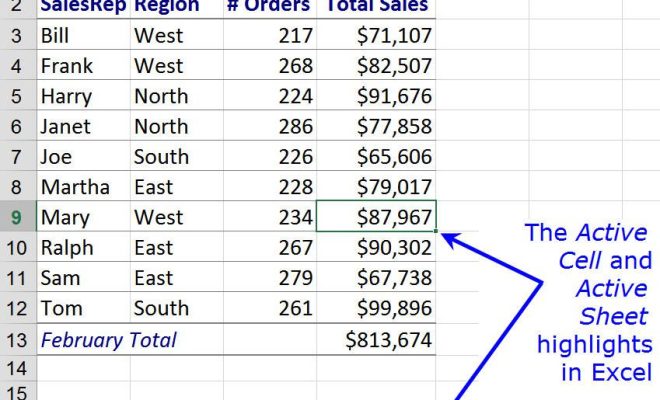How to Enable the Touchscreen in Windows 10

If you’re using Windows 10 and your touchscreen isn’t working, there could be many reasons for it. However, in most cases, enabling it again is relatively easy. Here’s how to enable the touchscreen in Windows 10:
Step 1: Check your device drivers
Before you start tweaking your settings or downloading any third-party software, make sure your device drivers are up to date. Windows 10 will install most drivers automatically, but it’s worth double-checking just in case. To do this, go to the Start menu and type ‘Device Manager.’ Once you’ve opened it, look for the section labeled ‘Human Interface Devices’ and find your touch input device. Right-click on it and select ‘Update driver.’
Step 2: Turn on the pen and touch settings
Another reason your touchscreen might not be working is that pen and touch features are disabled. To turn them on, go to the Start menu and type ‘Pen and Touch.’ From there, select ‘Pen and Touch Settings’ and make sure the ‘Use your finger as an input device’ slider is turned on.
Step 3: Run the troubleshooter
If neither of the previous steps works, try running the built-in touchscreen troubleshooter. Again, go to the Start menu and type ‘Troubleshoot’ in the search box. Once you’ve opened the troubleshooter, select ‘Hardware and Devices’ and follow the on-screen instructions.
Step 4: Check your power settings
Some devices might disable the touchscreen when the power is low. To check if this is the case, go to the Start menu and type ‘Power Options.’ Select ‘Power and Sleep Settings’ and scroll down to the bottom. Look for the ‘Battery’ section and make sure the ‘Screen’ slider is set to ‘On (recommended).’
Step 5: Calibrate your screen
If your touchscreen is working but not accurately, you might need to calibrate it. Search for ‘Calibrate the screen for pen or touch input’ in the Start menu and follow the on-screen instructions. This should help improve the accuracy of your touchscreen.
Conclusion
Enabling your touchscreen in Windows 10 is usually just a few clicks away. Always make sure your drivers are up to date and try running the built-in troubleshooter if nothing seems to work. If you’re still having problems, it might be worth contacting the manufacturer or checking Windows support forums for further advice.