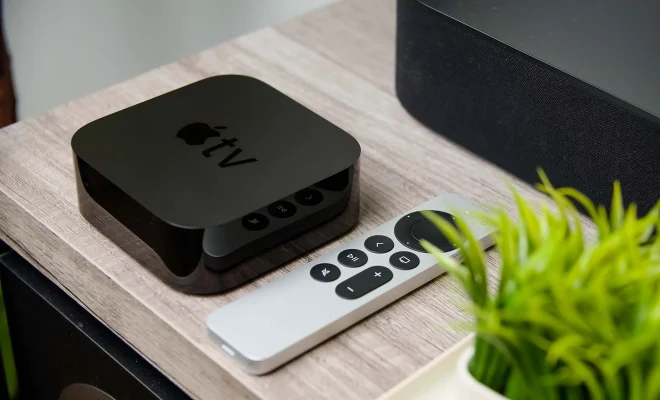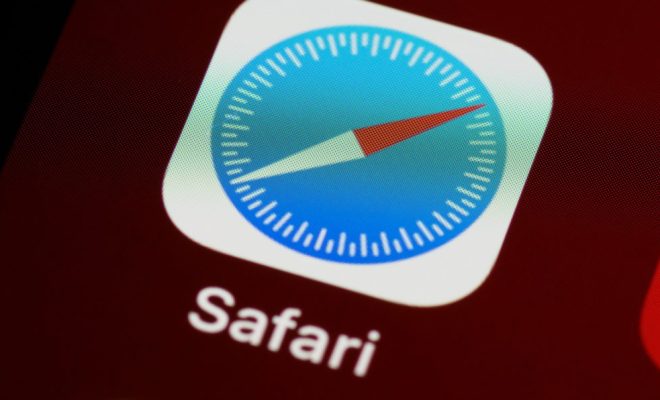How to Enable or Disable the SmartScreen Filter in Windows 10 & 11

SmartScreen Filter is a security feature present in Windows 10 and 11. This filter is designed to provide protection against malicious websites, software, and files. It analyses the content and warns the user if it detects any suspicious activity.
In some cases, the SmartScreen Filter may interfere with the installation or running of legitimate software, and users may want to disable it. On the other hand, users may want to enable it to ensure maximum security. In this article, we will guide you through the steps to enable or disable the SmartScreen Filter in Windows 10 and 11.
How to Enable SmartScreen Filter in Windows 10/11:
Enabling the SmartScreen Filter is a straightforward process. Follow the simple steps below:
Step 1: Open the Windows Security app
To access the SmartScreen Filter settings, you’ll need to go into the Windows Security app. You can access this by clicking on the Windows Security icon in your system tray or by searching for “Windows Security” in the Start menu.
Step 2: Click on App & Browser Control
Once you have opened the Windows Security app, click on the “App & Browser Control” option located on the left-hand side.
Step 3: Turn on the SmartScreen Filter option
Under the “Check apps and files” section, toggle the switch to turn on the SmartScreen Filter.
That’s it! The SmartScreen Filter is now enabled on your device, and you will receive warnings if the filter detects any suspicious activity.
How to Disable SmartScreen Filter in Windows 10/11:
Disabling the SmartScreen Filter is a simple process as well. Follow the simple steps below:
Step 1: Open the Windows Security app
To access the SmartScreen Filter settings, you’ll need to go into the Windows Security app. You can access this by clicking on the Windows Security icon in your system tray or by searching for “Windows Security” in the Start menu.
Step 2: Click on App & Browser Control
Once you have opened the Windows Security app, click on the “App & Browser Control” option located on the left-hand side.
Step 3: Turn off the SmartScreen Filter option
Under the “Check apps and files” section, toggle the switch to turn off the SmartScreen Filter.
That’s it! The SmartScreen Filter is now disabled on your device. However, it is important to note that disabling this feature may put you at risk of malware and cyber attacks.