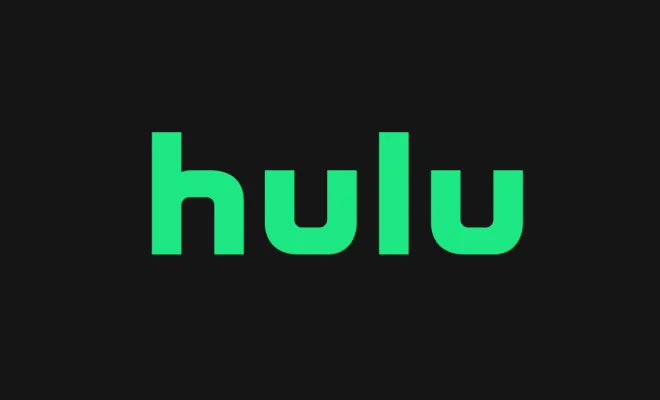How to Easily Fix the “Server IP Address Could Not Be Found” Google Chrome Error
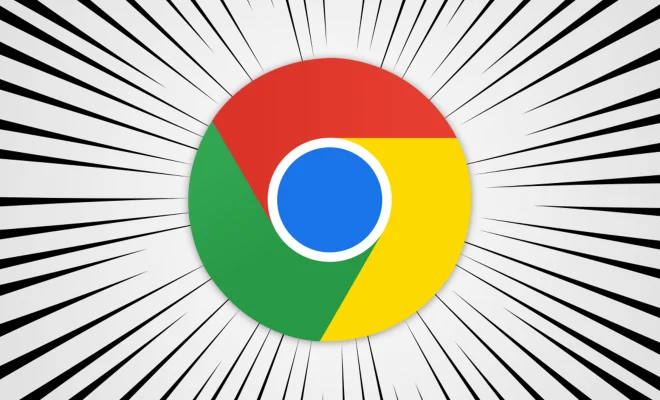
The “server IP address could not be found” error is a common issue that can occur when browsing the internet using Google Chrome. This error message typically means that the browser is unable to connect to the website you are trying to access due to a problem with the domain name system (DNS). Fortunately, there are several easy fixes you can try to resolve this issue.
Clear Your Browser Cache
One of the simplest ways to fix this error is to clear your browser cache. Your browser stores a lot of data such as cookies, cache, and browsing history, which can sometimes conflict with the website’s DNS records. By clearing your browser cache, you can force your browser to establish a new connection to the website, which can help fix the DNS error.
To clear your browser cache, open Google Chrome and click on the three-dot menu icon in the top right corner of the screen. From there, click on “More Tools” and then “Clear Browsing Data.” Make sure to select “Cached images and files” and then click on “Clear Data.” After that, try accessing the website again, and the error should be resolved.
Check Your Internet Connection
Another possible reason for the “server IP address could not be found” error is a poor or interrupted internet connection. If your internet connection is weak, your browser may not be able to establish a stable connection to the website’s servers, resulting in the DNS error.
To check your internet connection, try loading another website or performing a speed test. If your connection is weak or interrupted, try resetting your modem or router, or contact your internet service provider for assistance.
Change Your DNS Settings
Another simple fix for fixing DNS errors is to change your DNS settings to a public DNS server. Your internet service provider will usually provide you with DNS settings by default, but they may sometimes conflict with website servers, resulting in the “server IP address could not be found” error.
To change your DNS settings, open the Control Panel on your computer and click on “Network and Sharing Center.” From there, click on “Change adapter settings,” and then right-click on your network adapter and select “Properties.” In the “Properties” window, select “Internet Protocol Version 4 (TCP/IPv4)” and click on “Properties” again. From there, select “Use the following DNS server addresses” and enter one of the public DNS server addresses available online, such as:
– Google DNS: 8.8.8.8 and 8.8.4.4
– OpenDNS: 208.67.222.222 and 208.67.220.220
– Cloudflare DNS: 1.1.1.1 and 1.0.0.1
After changing your DNS settings, try accessing the website again, and the DNS error should be resolved.