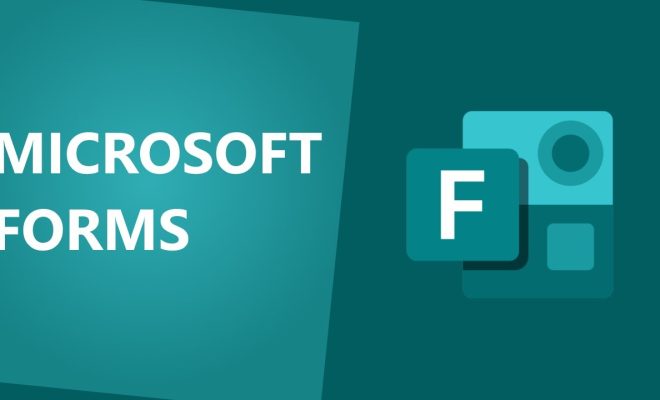How to Do an Expense Report in Excel

An expense report is a document that records all expenses that were incurred during a certain period, typically related to business. These expenses can range from transportation, food, hotel stays, equipment, and much more. Expense reports help to keep track of the financial health of a business by putting together all of the receipts and other important purchase records.
Looking at these records can reveal concerning trends, provide useful information on how your finances are performing, and give insight into the items that need to be removed from ongoing expenses. Additionally, the expense report can serve as proof of expenses if an audit of the records is necessary. In order to create an accurate and comprehensive report, many businesses use Excel.
Here are the steps to create an expense report in Excel:
1. Organize Items
If you’re preparing an expense report, you need to organize all of the receipts and other expense-related documents. Gather all of your receipts, travel records, and credit card statements from the period that your expense report covers. Once you have all of your receipts together, you can start planning the expense report in Excel.
2. Open Excel
Open Excel and create a new workbook to input the data in. In the first row, create headers such as Date, Category, Vendor, Description, and Amount.
3. Input Data
Input all the purchase information for each receipt into the corresponding row on the worksheet. Make sure that all of the data is accurately entered, and that each item receives a unique identification number. Be sure to fill in the vendor or supplier name, the date that the payment was made, the payment method, and the total amount charged.
4. Choose Suitable Category
Determine the category for each item in your expense report. Usually categories include Travel Expenses, Entertainment Expenses, Office Supplies, and others. Assign each item to the suitable column for easy categorization.
5. Summarize Total Expenses
Add a “Total” row on the bottom to summarize all expenses. Ensure that you are correctly adding only the items that are part of the expense report.
6. Upload Receipts
At this point, you may want to store and upload the receipts for the data in your report. You can either upload each receipt directly onto the Excel spreadsheet or scan them and save as a PDF for later reference.
7. Check Accuracy
Once you have entered all of the data, double-check all values for accuracy, ensuring that the column totals are correct. Mistakes in calculations will often require a second verification and can cause even further discrepancies if not caught.
8. Save Report
When you have thoroughly reviewed your report, be sure to save it to your hard drive or cloud service. Include the date and period represented in the report’s title for better organization and documentation purposes.
9. Submit the Report
Submit your expense report in accordance with your employer’s procedures, such as with a manager or supervisor’s signature or through an online portal.
In conclusion, creating an expense report in Excel can make the process easier and more efficient. It’s important to organize the receipts and other payment records before getting started, input all data maintaining accuracy, categorize items correctly, summarize expenses, and save/submit the report properly. With time and attention to detail, creating an Excel expense report can help ensure that reporting financial expenses is no longer a daunting task.