How to Do a VLOOKUP in an Excel Spreadsheet
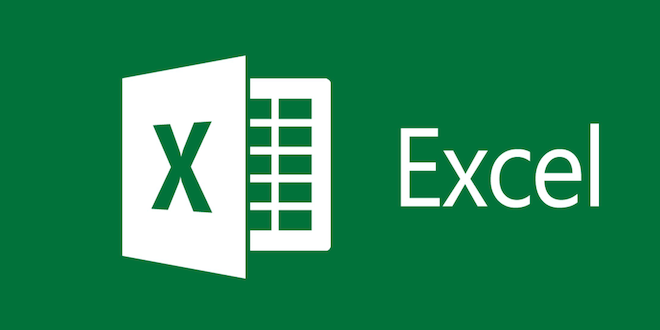
If you frequently work with large amounts of data in Microsoft Excel, you may have come across a situation where you need to retrieve a specific piece of information from a massive list of data. This is where the VLOOKUP function comes in handy. VLOOKUP, short for Vertical Lookup, lets you search for a specific value in a large table of data and retrieve the corresponding value from another column of that table. In this article, we will guide you on how to do a VLOOKUP in an Excel spreadsheet.
Step 1: Understand the Structure of Your Data
Before we dive into using the VLOOKUP formula, it is essential to understand the structure of your data. The table that you’re trying to pull data from should have a clear hierarchy in place, i.e., each entry should have a unique identifier.
For example, if we have a table of products that lists various information such as price, description, and availability, each product should have a unique identifier such as a barcode number or product code.
Step 2: Select the Cells
First, begin by selecting the cell where you wish to add the formula. It is essential to ensure that this cell is free from any other data or formulas, as using an already occupied cell can lead to errors.
Step 3: Type the VLOOKUP Formula
The VLOOKUP formula consists of four elements separated by commas. The first element is the value you search for; the second is the range of the table where you wish to look up the value; the third is the index of the column you want to return the value from, and the fourth is the search type.
The formula is as follows:
=VLOOKUP(lookup_value, table_array, col_index_num, [range_lookup])
Step 4: Enter the Lookup Value
Enter the value you wish to lookup in the ‘lookup_value’ element of the formula. This value must be present in the first column of your table, which we referred to earlier as a unique identifier.
Step 5: Select the Table Range
Now, select the range of the table you want to search in, starting from the column where the lookup value is present. The lookup value must be the left-most column of the selected range.
Step 6: Determine the Column Index
Next, determine the column in which the value you want to retrieve is present. This column must be to the right of the column where you entered the lookup value. Enter the column number as the ‘col_index_num’ element in the formula.
Step 7: Determine the Search Type
Lastly, determine whether you want to look for an exact match or an approximate match. You can enter either ‘TRUE’ or ‘FALSE’ for this element. Entering “TRUE” will result in an approximate match, while entering “FALSE” will result in an exact match.
Step 8: Press Enter
Once you have completed all the steps, press enter in the formula bar to see the value you require.
In conclusion, Excel VLOOKUP is a powerful tool that allows users to search for specific data in large tables quickly. By following these steps, you can quickly retrieve the required data and save time and efforts spent manually searching for the required data.






