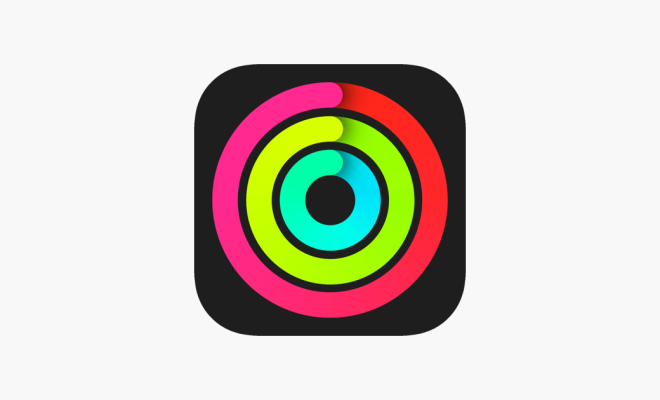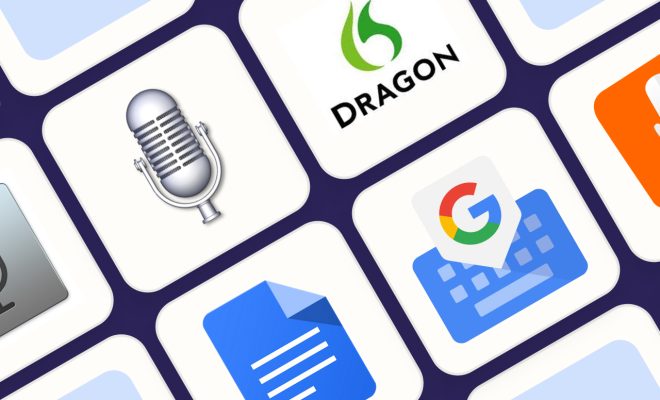How to Do a Hanging Indent Google Docs

Google Docs is a powerful word processing tool that can be used for various purposes. One of its most useful features is the ability to create hanging indents. Hanging indents are a type of paragraph indentation where the first line is not indented, but the subsequent lines of the paragraph are indented. This style of indentation is often used when writing citations, references, and bibliographies. Here’s how you can create a hanging indent in Google Docs:
Step 1: Select the text you want to indent
Before you start creating the hanging indent, you need to highlight the text that you want to indent. This can be a paragraph, a list, or even a single sentence.
Step 2: Access the Tab and Indentation settings
Once you have selected the text, go to the “Format” menu at the top of the screen and click on “Paragraph Styles.” From there, select “Indents and Spacing.”
Step 3: Create the Hanging Indent
In the Indents and Spacing menu, you can adjust the indentation settings for your text. To create a hanging indent, locate the section labeled “Special Indent” and select the “Hanging” option.
You can choose how much space you want to use for the hanging indent. You can adjust the indentation to be as large or small as you want. The standard indentation recommended for academic papers is 0.5 inches.
Once you have set the hanging indent, click “Apply” to save the changes.
Step 4: Preview
After creating a hanging indent, your text should look like the first line of the paragraph is not indented, but the following lines are automatically indented. It gives the document a professional look and makes it easier for readers to scan through the document.
In conclusion, using the hanging indent can make your document look more professional and easy to read. By following the above steps, you should be able to create a hanging indent in Google Docs in no time. With this simple formatting tool, you can create documents that are easier to read and look more polished. Now that you know how to do a hanging indent in Google Docs, try it out for your next document!