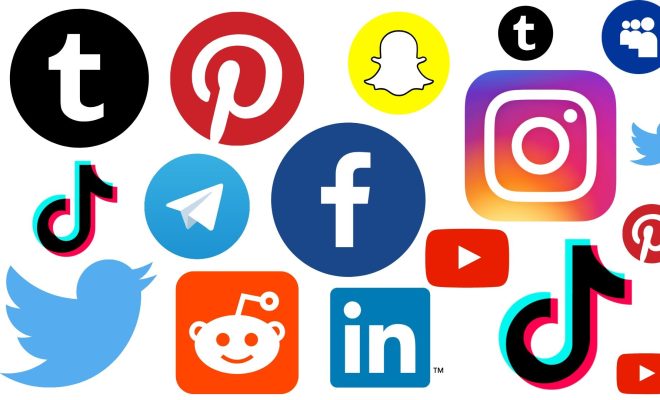How to do a clean install of Windows 11

As Microsoft prepares to release Windows 11, many people are wondering about the best way to install the new operating system. One method that is recommended by experts is a clean install of Windows 11. This guide will take you through the steps to do a clean install of Windows 11.
Preparation
Before you start, make sure you have the following things:
– A compatible PC: Windows 11 has increased system requirements compared to Windows 10. Check if your computer meets the minimum specifications.
– A bootable USB drive: You will need to create a bootable USB drive to start the installation. Use the Media Creation Tool to create one.
– Backup your files: Since you are doing a clean install, your files, apps, and settings will be erased from your computer. Make sure you backup all important data before proceeding.
Step 1: Boot from the USB drive
Plug the USB drive into your computer and restart. To boot from the USB drive, you need to access the BIOS or UEFI firmware settings. The process varies depending on the computer manufacturer, but you can usually access it by pressing one of the following keys during startup: F2, F10, F12, or Delete. Once you are in the BIOS, find the Boot tab and select the USB drive as the first boot device. Save your changes and exit the BIOS.
Step 2: Install Windows 11
Once your computer has booted from the USB drive, you will see the Windows 11 installation screen. Follow the prompts to install Windows 11. You will need to select your language, time zone, and keyboard layout. Next, click on the Install now button. Enter your product key or skip it for now. Accept the license terms and click on the Next button. Select Custom installation and choose the partition where you want to install Windows 11. Click on the Next button and wait for the installation to complete.
Step 3: Set up Windows 11
After the installation is complete, your computer will reboot. You will be presented with the out-of-box experience (OOBE) screen, where you need to set up Windows 11. Follow the prompts to connect to a Wi-Fi network, set up your user account, and choose your privacy settings. Once you have completed the setup, you will be taken to the Windows 11 desktop.
Step 4: Install drivers and apps
Now that you have a clean install of Windows 11, you need to install the necessary drivers and apps for your computer. Visit your computer manufacturer’s website and download the latest drivers for your device. Install them and reboot your computer. Install your favorite apps and programs. You can also download apps from the Microsoft Store.
Conclusion
Doing a clean install of Windows 11 can be a bit time-consuming, but it is worth it to ensure that you have a fresh and optimized installation. Remember to backup your important data before starting the installation. Follow these steps, and you will have a clean install of Windows 11 up and running in no time.