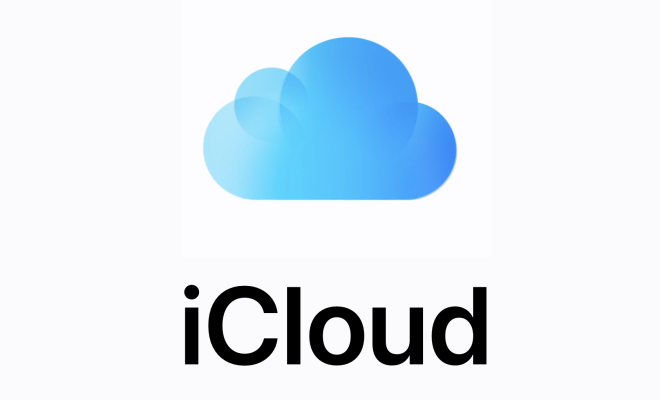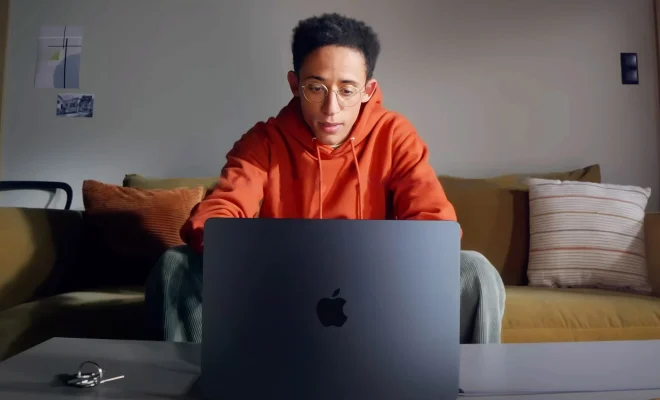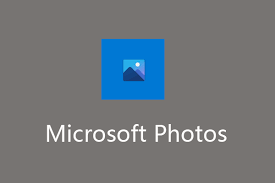How to Disable Windows 10 Fast Startup

Windows 10 comes with a feature called “Fast Startup” that enables a faster boot process for your computer. The feature works by hibernating the kernel session to the hard drive instead of shutting it down completely. When you turn on your computer, the kernel session is loaded from the hibernation file instead of initializing everything from scratch. While it may sound convenient, the fast startup feature can cause various issues like corrupted data or failure to boot properly. Therefore, it might be a good idea to disable the feature. Below are the ways to disable Windows 10 Fast Startup.
Method 1: Using Power Options
Click on the Start button and type “Power Options” in the search bar.
Open “Power Options” from the search results.
On the left pane, click on “Choose what the power buttons do”.
Click on “Change settings that are currently unavailable”.
Scroll down and uncheck the box next to “Turn on fast startup (recommended)”.
Click on “Save Changes” to disable Fast Startup.
Method 2: Using Group Policy Editor
Press the “Windows key + R” key to open the Run dialog box.
Type “gpedit.msc” in the search bar and click “OK”.
Navigate to “Computer Configuration” > “Administrative Templates” > “System” > “Shutdown Settings”.
Double-click on “Require use of fast startup” from the right pane.
Select “Disabled” and click “Apply” and “OK” to save the changes.
Method 3: Using Registry Editor
Press the “Windows key + R” key to open the Run dialog box.
Type “regedit” in the search bar and click “OK”.
Navigate to “HKEY_LOCAL_MACHINE\SYSTEM\CurrentControlSet\Control\Session Manager\Power”.
Double-click on “HiberbootEnabled” in the right pane.
Change the value data to “0” and click “OK” to save the changes.
Finally, restart your computer to apply the changes, and your Fast Startup feature should be disabled. If you encounter any problems or issues, you can re-enable the feature or seek guidance from an IT specialist.